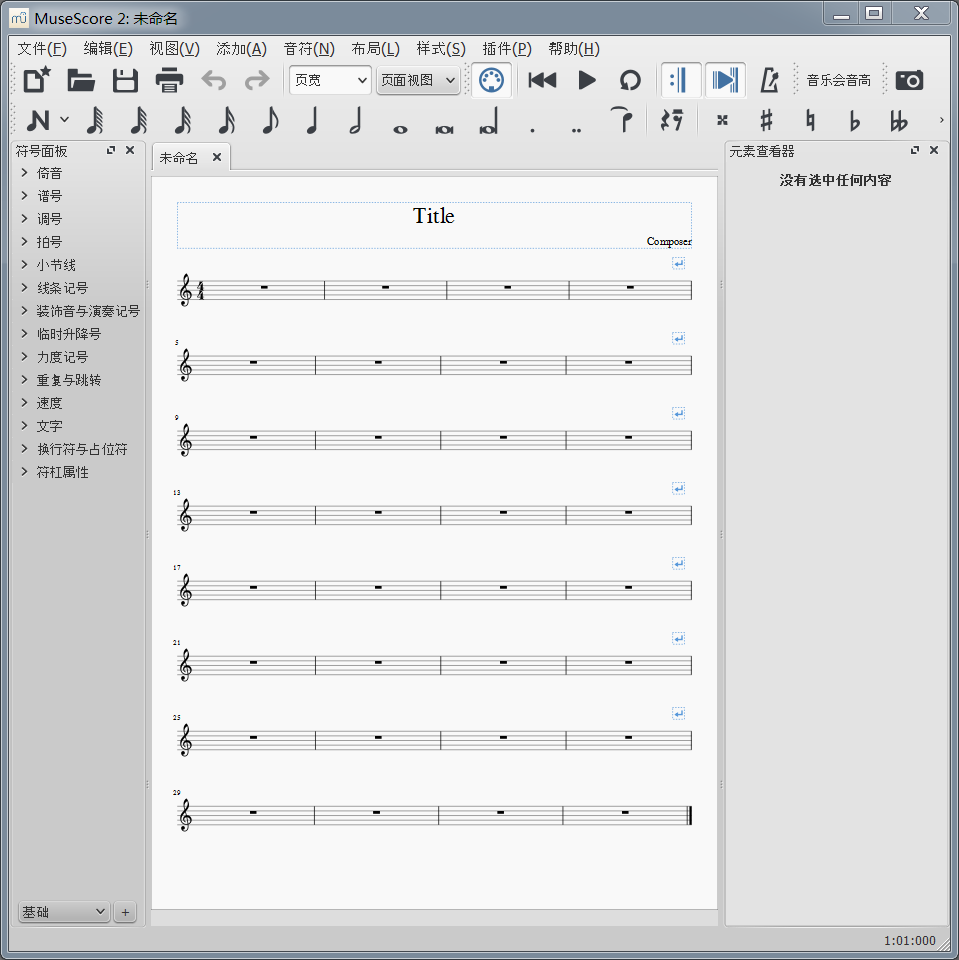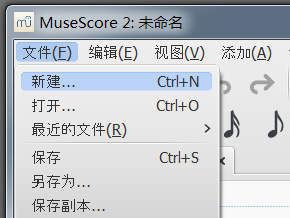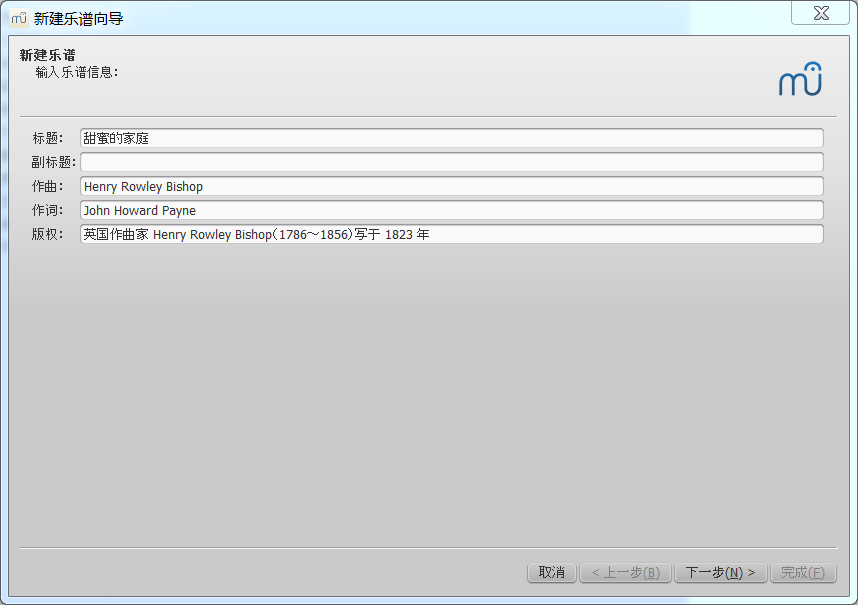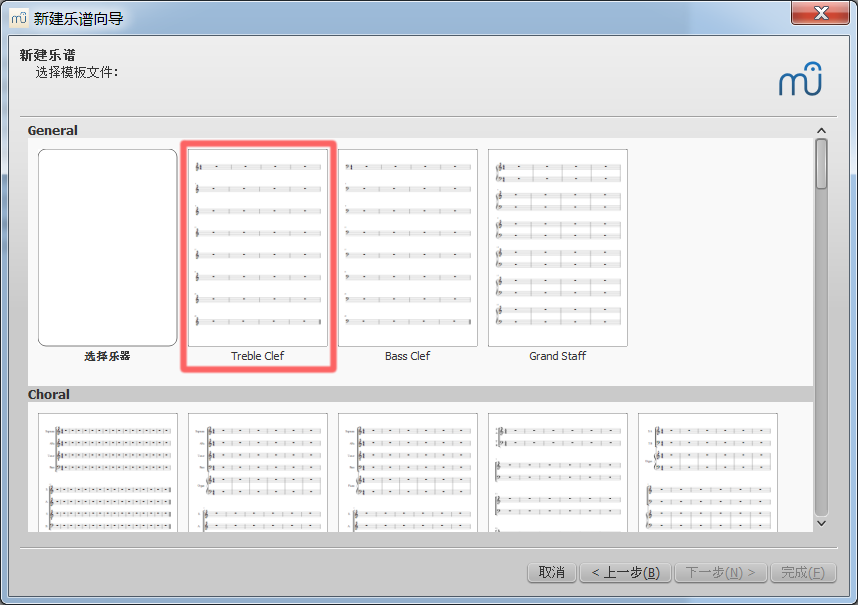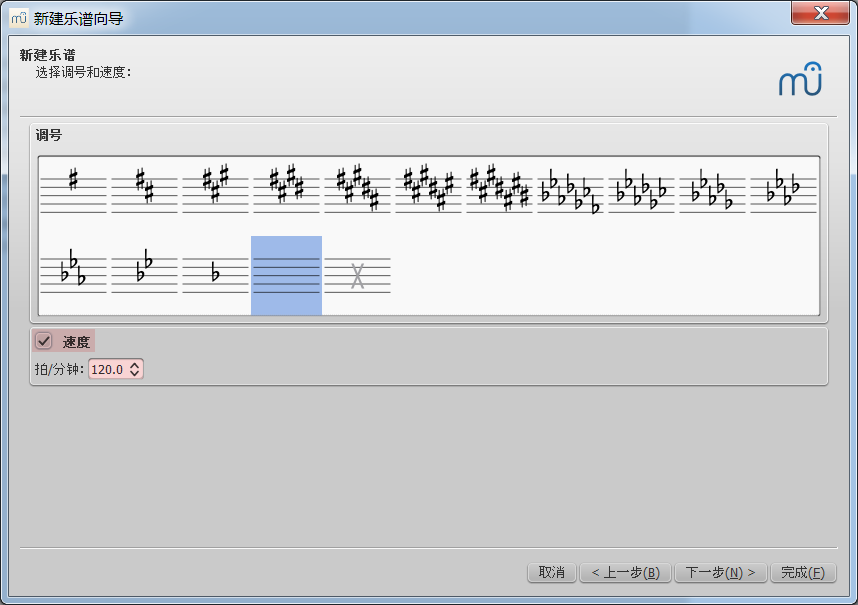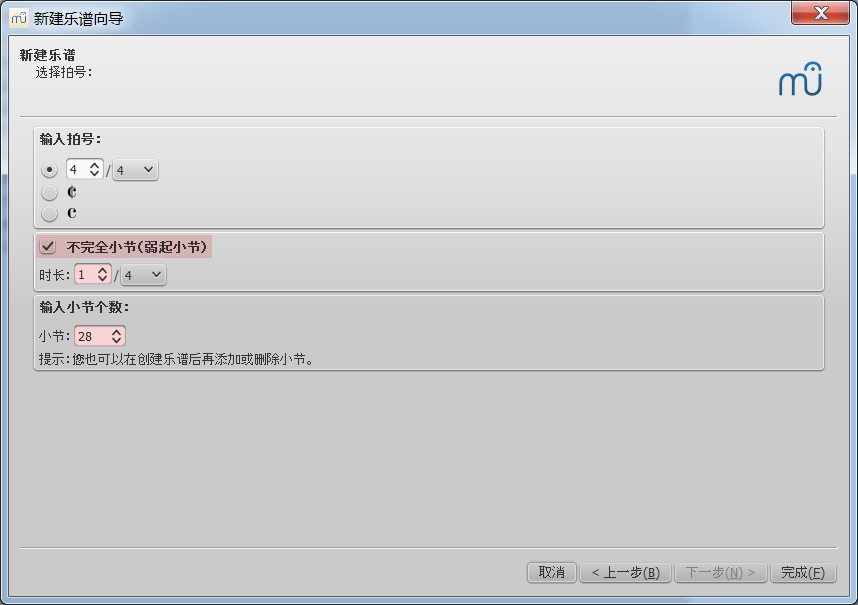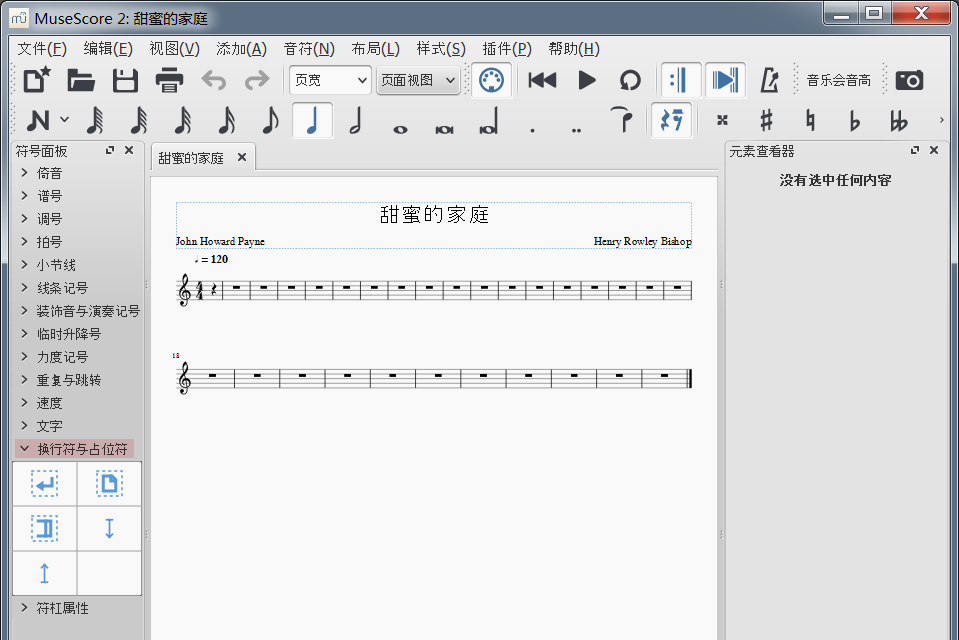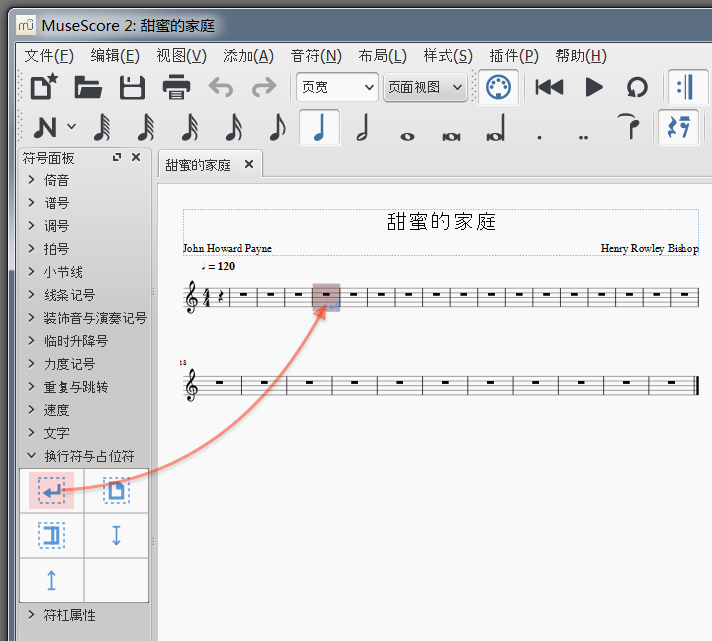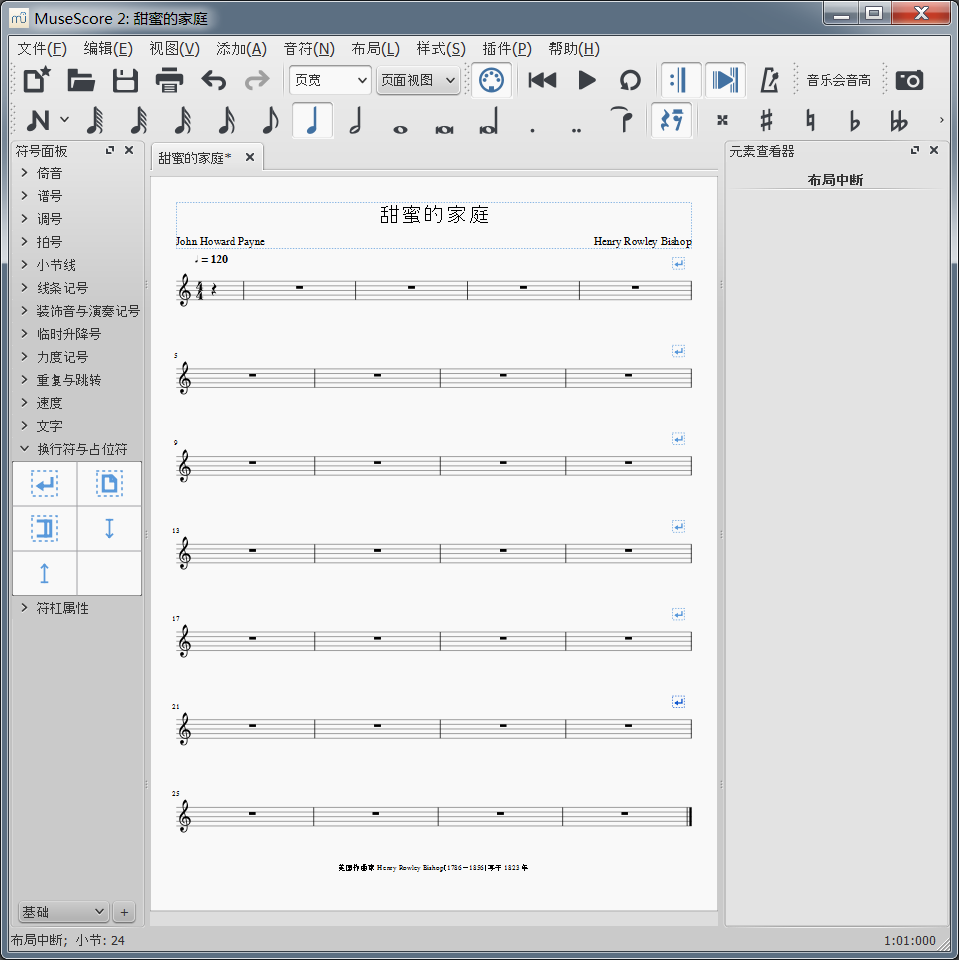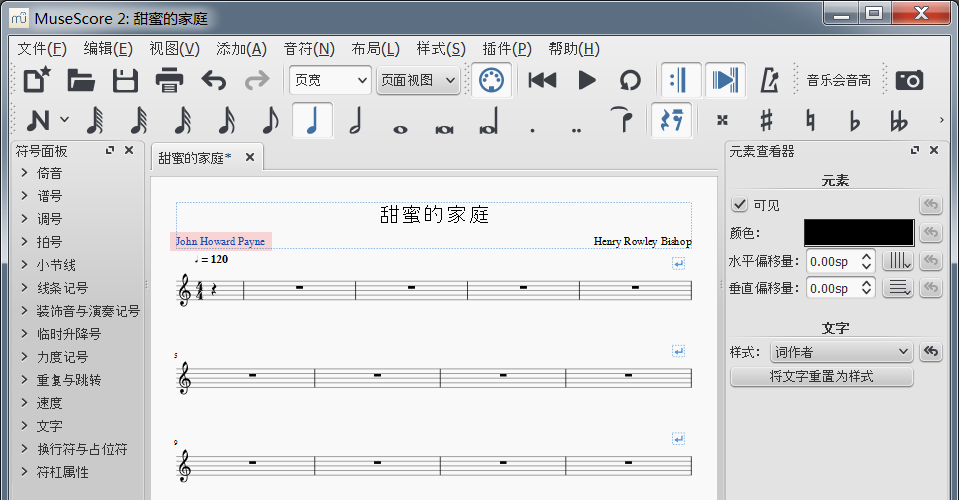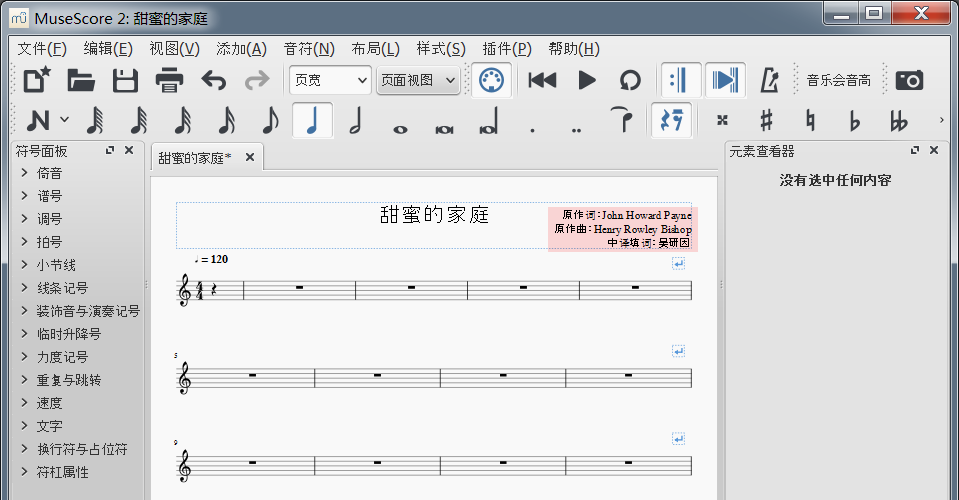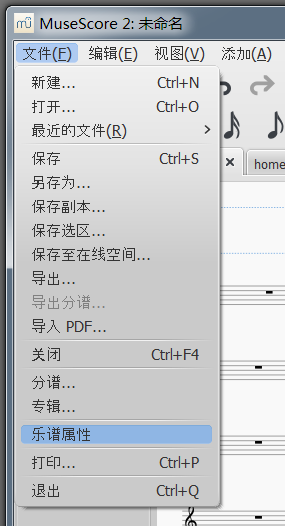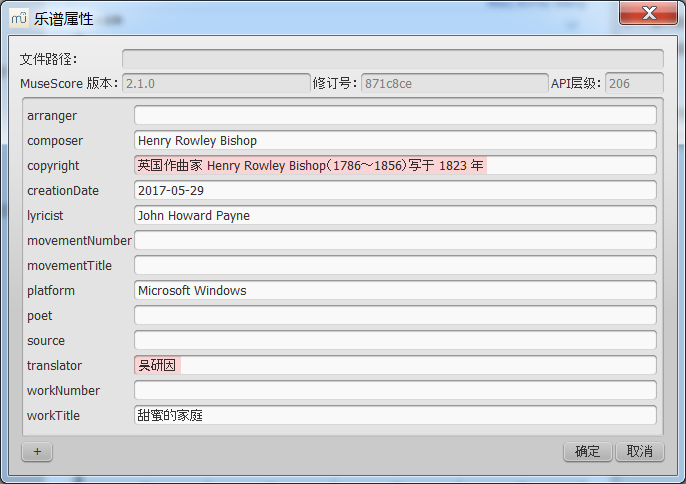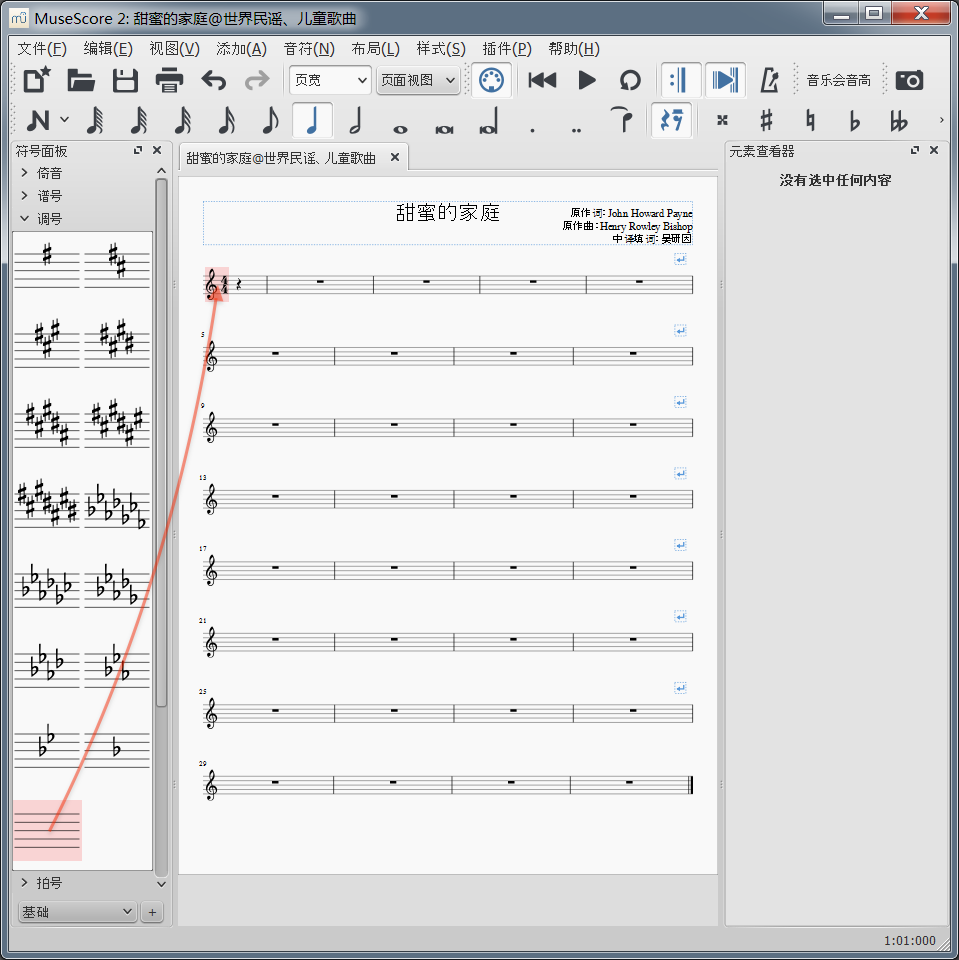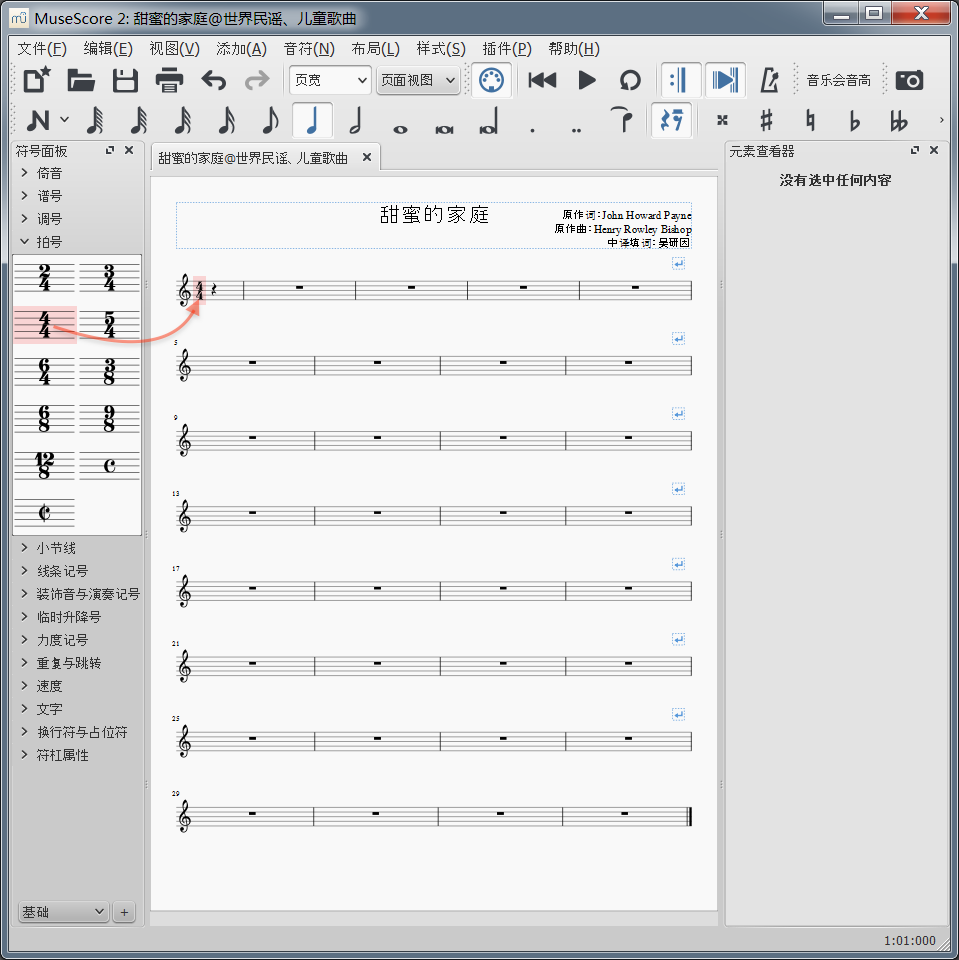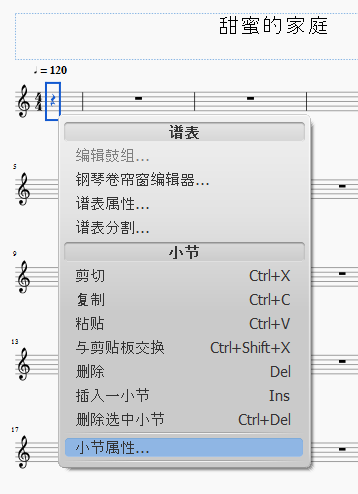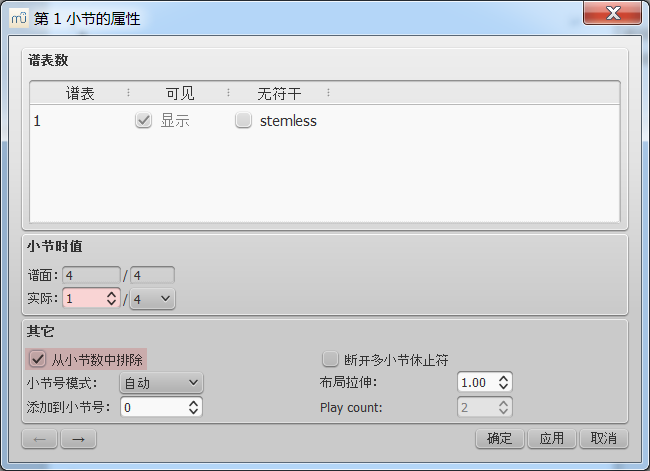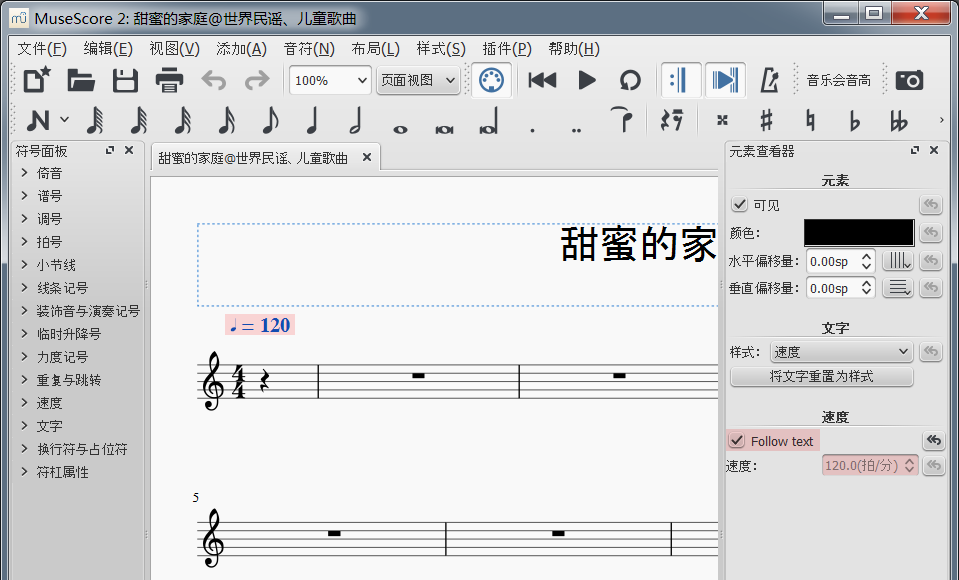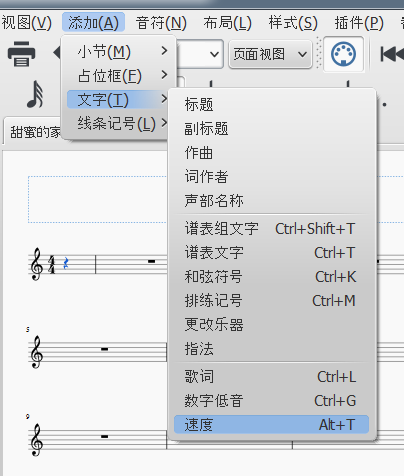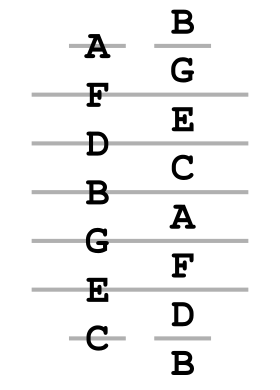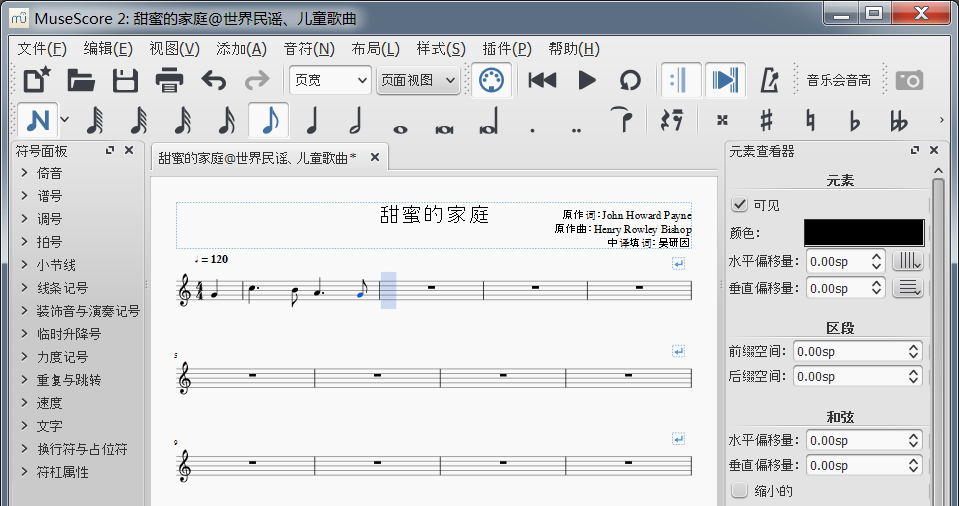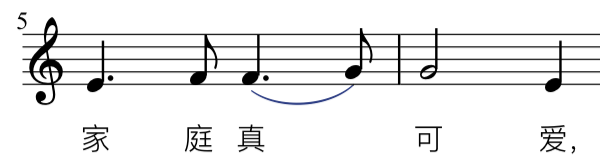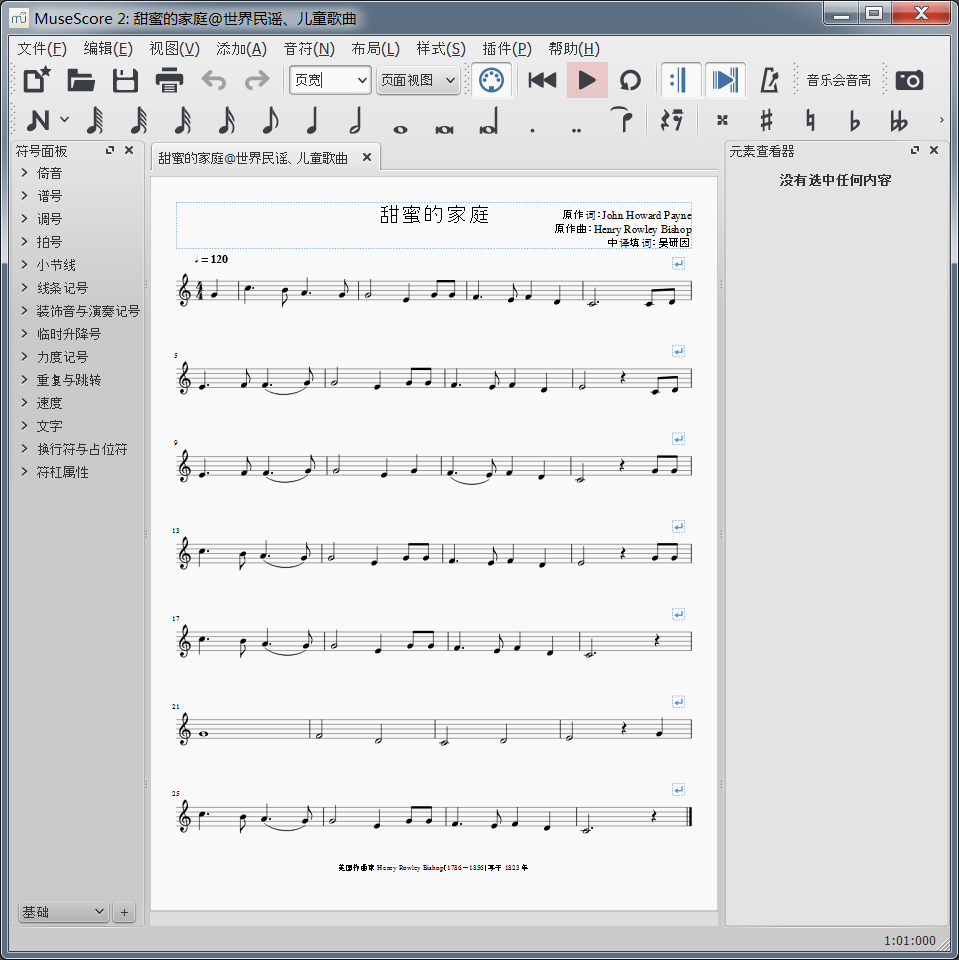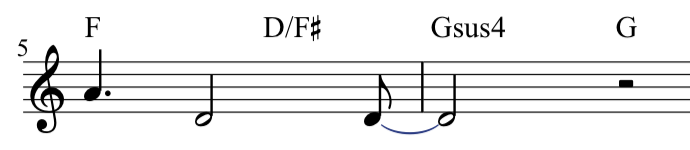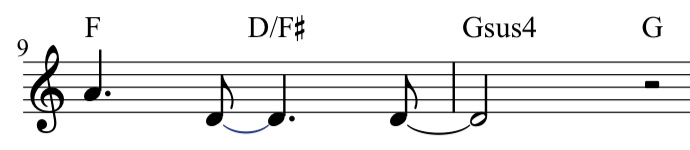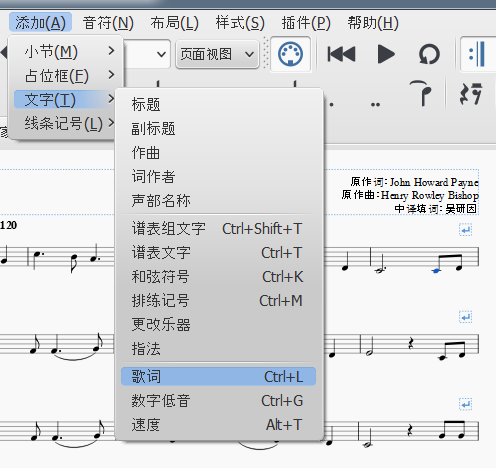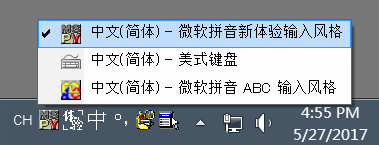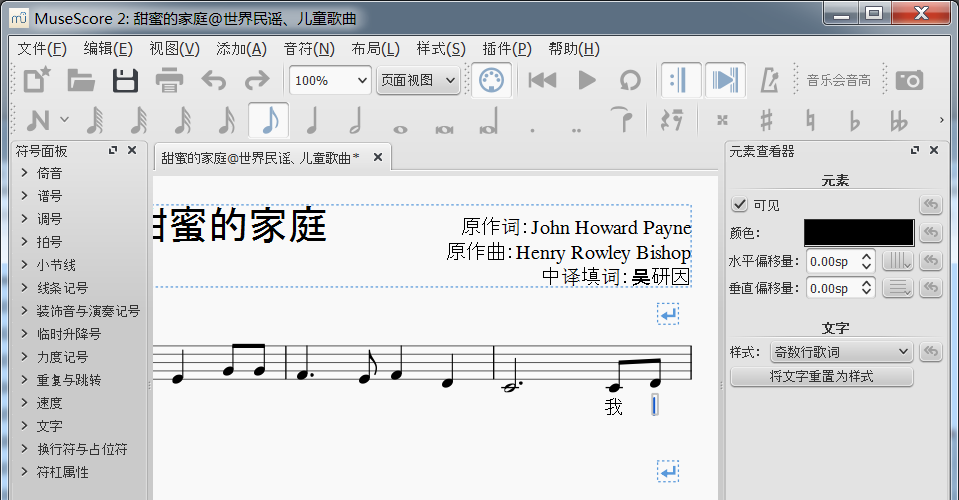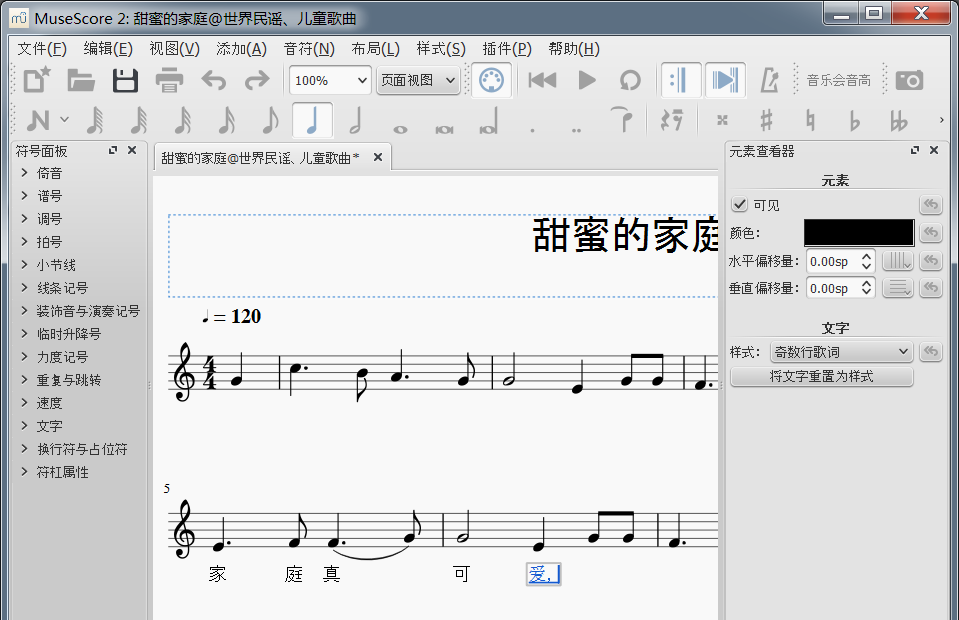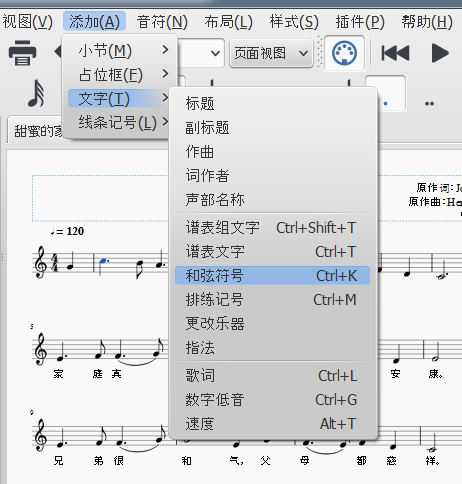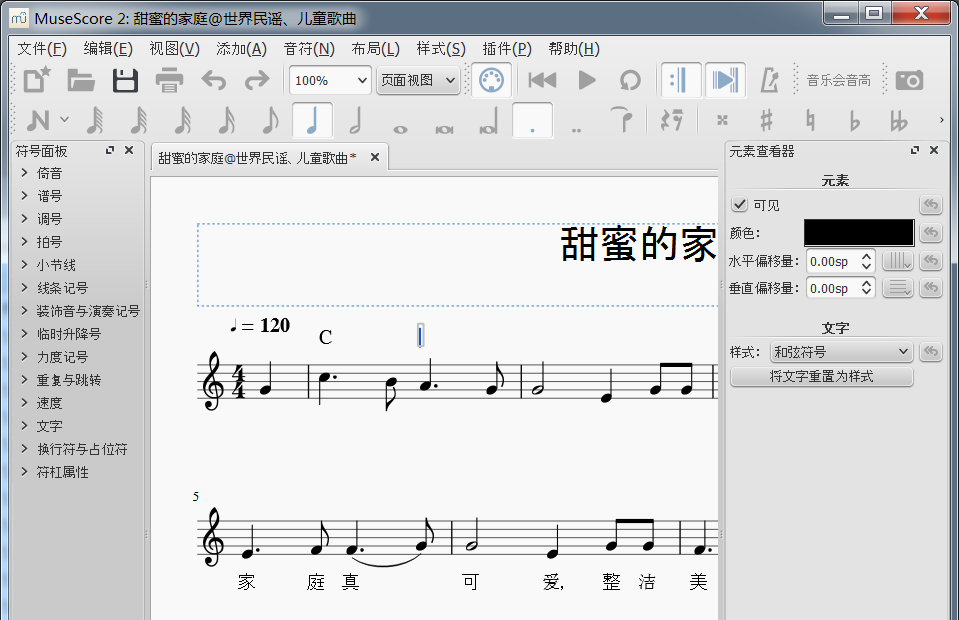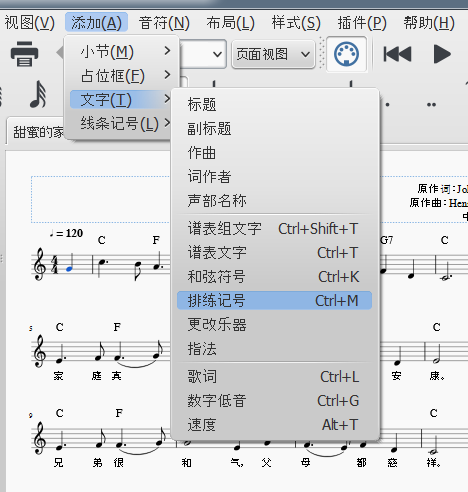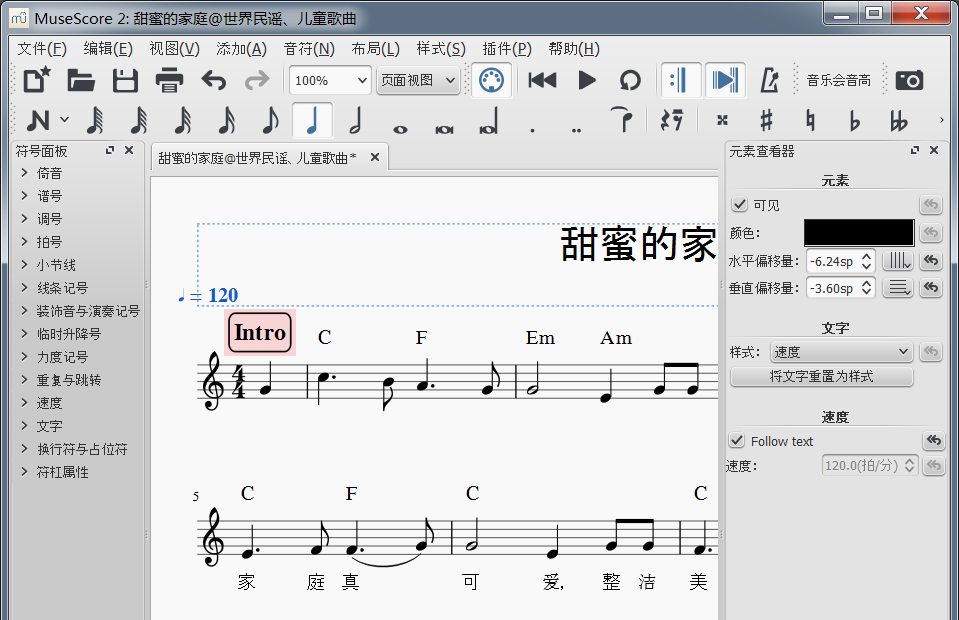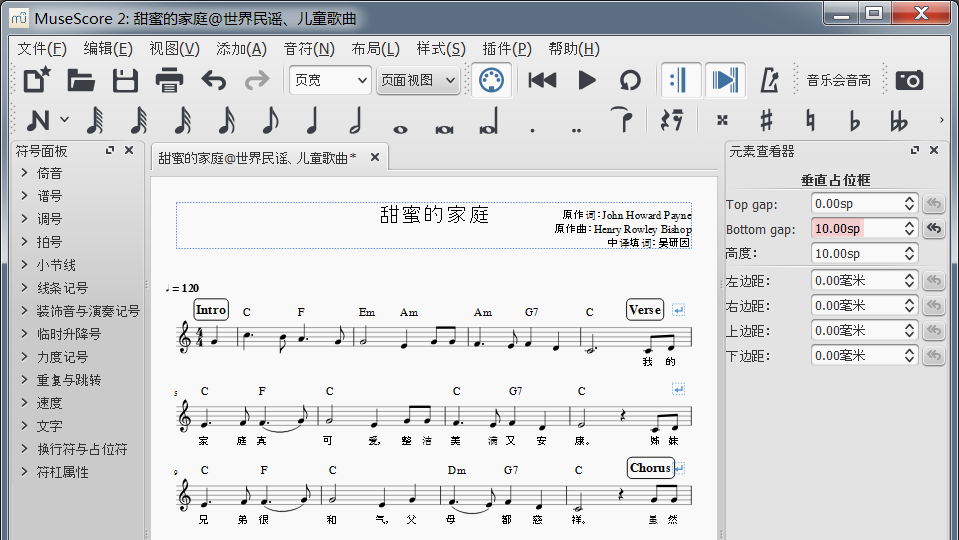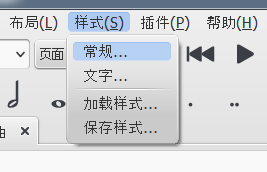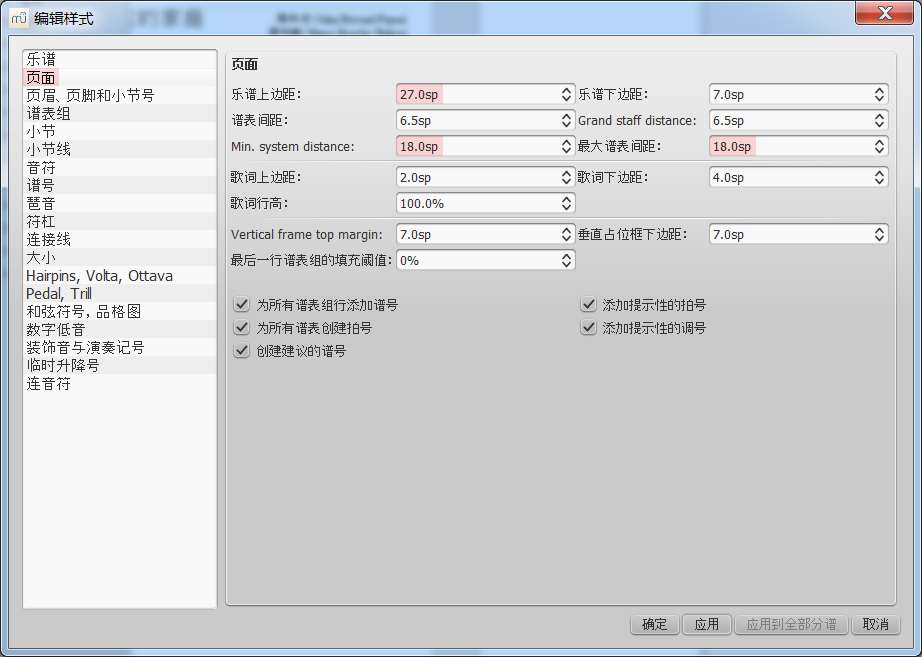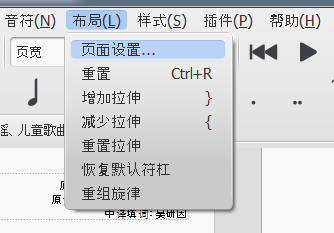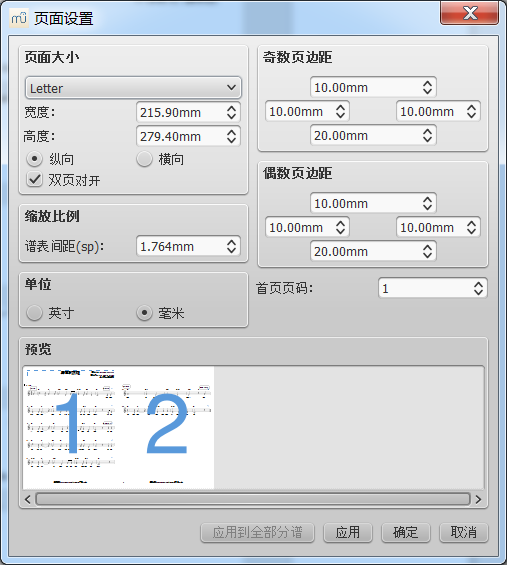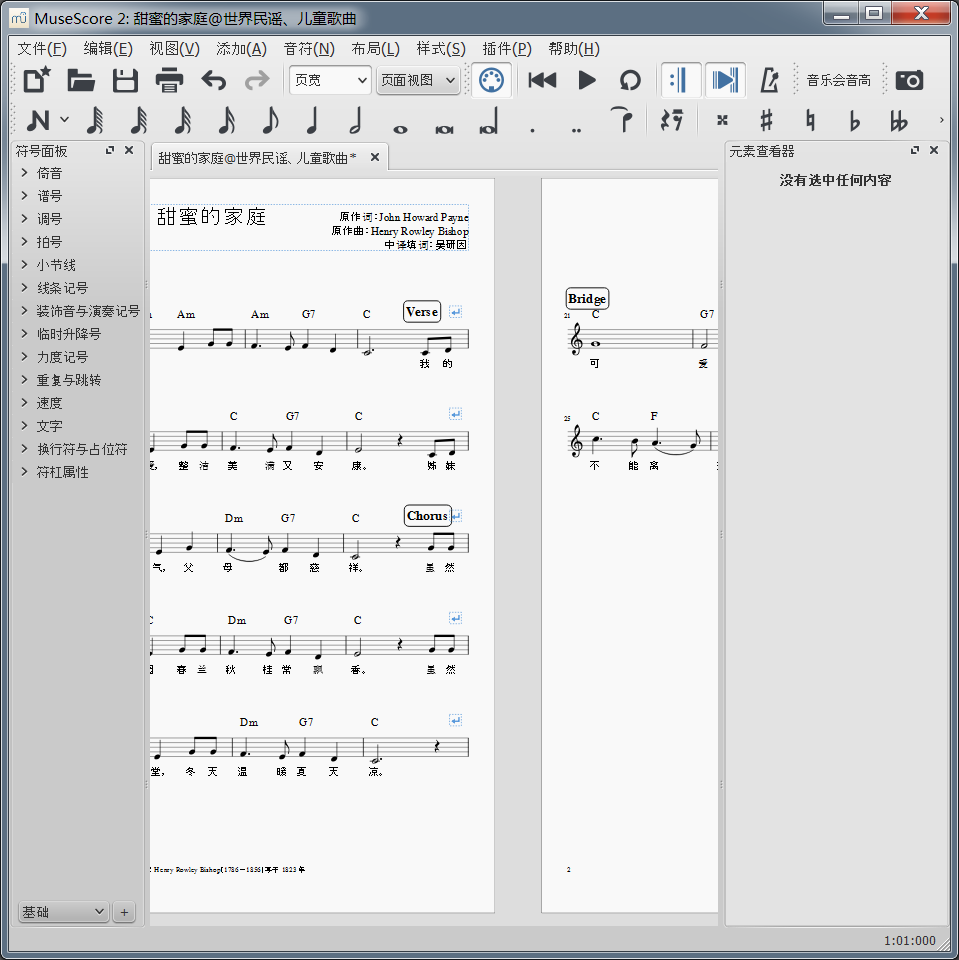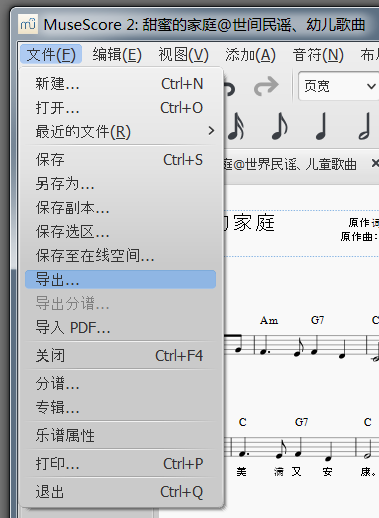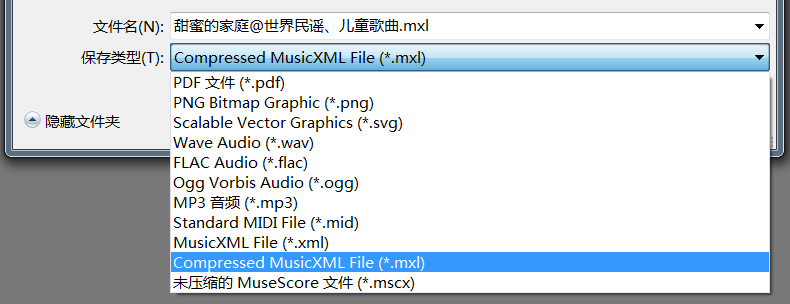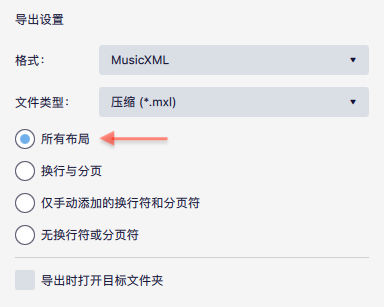7. 主旋律音符
接下来就到了制作歌谱最主要的部分:输入主旋律音符。完整的 “输入音符” 方法可参考 MuseScore 软件的用户手册:可在 MuseScore 的官方网站 (musescore.org) 找到。我们在这里只介绍一种简便的输入方式:利用电脑键盘快捷键来完成输入。
开始准备输入音符前,首先用鼠标点击要开始进行输入的音符位置,也就是乐谱最前面第一个音符的位置,然后按快捷键 N 进入 “音符输入模式”。进入 “音符输入模式” 之后要注意不要用鼠标点击乐谱上的任何位置,因为这是代表要用鼠标输入音符,容易造成无意间输入或修改了之前的音符。如果要离开 “音符输入模式”,只要再按一次 N 键就可以了。我们现在就维持在 “音符输入模式” 的状态,准备输入音符。
接下来就要用一系列的快捷键来输入音符。输入一个音符有两个步骤,第一步是用数字键来选择音符的 “时值”:
- 1:64分音符
- 2:32分音符
- 3:16分音符
- 4:8分音符
- 5:4分音符
- 6:2分音符
- 7:全音符
- 8:二全音符
- 9:长音符(四全音符)
- .:打开或关闭附点
第二步是用音阶的英文字母名称来打入音符,或用数字键 0 来打入休止符:
下面是五线谱音阶位置和英文字母名称的对照图:
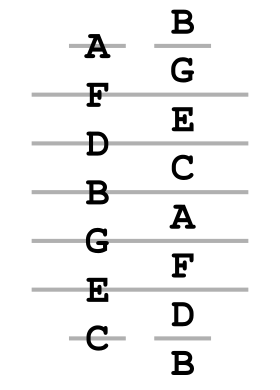
当两个音的音高差距为八度时,它们的英文字母音阶名称是一样的。那我们怎么输入不同的八度音阶呢?在我们打入音符字母时,程序会将音符放在离上一个音符较近的八度音阶位置,如果那不是我们要输入的音阶,可以通过下面的快捷键来调整:
- Ctrl+↑:将音符的音高提升一个八度
- Ctrl+↓:将音符的音高降低一个八度
如果是 Mac 的用户请注意:上面的 Ctrl 键要替换成 command ⌘ 键:
⌘+↑ 和 ⌘+↓。
简要地说,先用第一步骤的数字快捷键来选择音符的 “时值”,再用第二步骤的字母快捷键来打入音符或休止符。连续重复这个过程就可以输入所有的音符了。以我们现在正在制作的乐谱做例子,前面几个音符可用下面的按键顺序来输入:
输入的结果如下图所示:
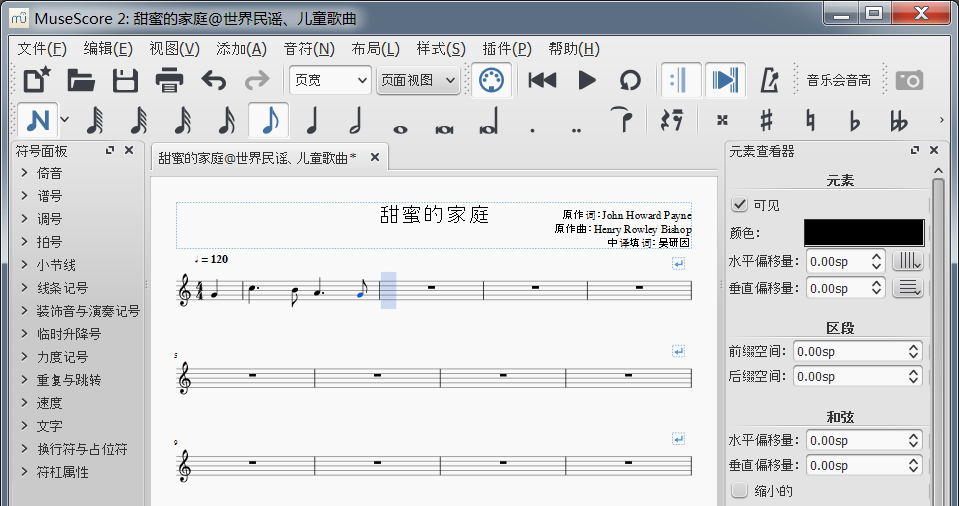
下面是另外一些常用的快捷键:
- ↑:提升一个半音
- ↓:降低一个半音
- Backspace:撤销最后输入的音符
- R:重复当前音符
- Q:将当前音符的时值减半
- W:将当前音符的时值加倍
还有更多的快捷键请参考 MuseScore 软件的用户手册。
在我们的范例乐谱里还有用到 “圆滑线 (slur)”,是用在一个字要唱两个音的情况,如下所示:
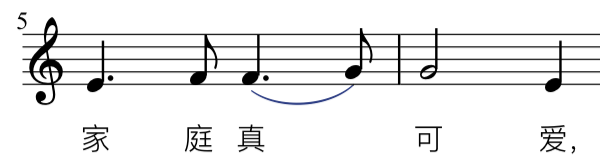
这在 MuseScore 软件中就是 “连句线”,快捷键是 S。在 “音符输入模式” 中输入圆滑线的方法:在打完圆滑线的第一个音符之后按 S,然后打第二个音符,再按一次 S 结束圆滑线。例如上图中 “真可爱” 的四个音符可以用下面的按键顺序来输入:
用以上所介绍的快捷键就足够我们输入这次范例乐谱的全部主旋律音符了。下图是输入完成后的屏幕截图。完成后可以点击工具栏上的 “播放” 图标来播放乐谱的主旋律,听听看所输入的音符是否正确。
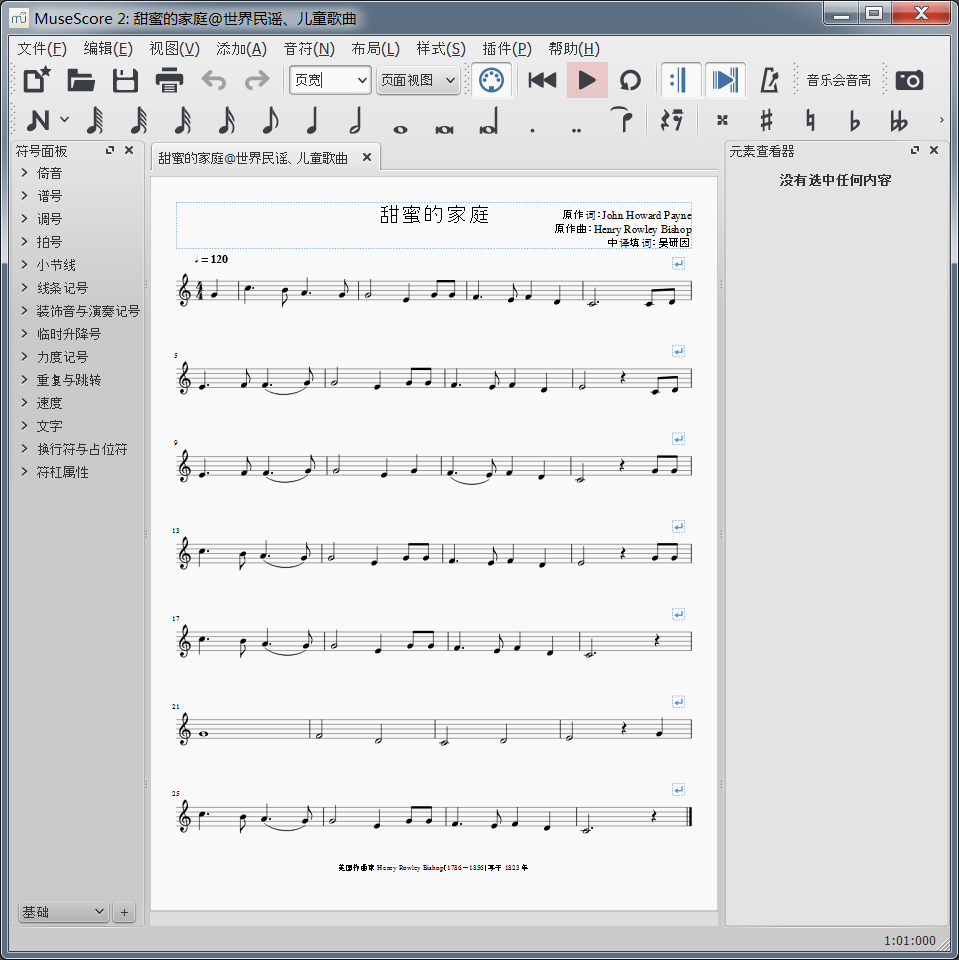
除了以上在范例乐谱中用到的乐谱元素之外,还有一些乐谱元素也经常会用在其他的乐谱中。首先最常见的是 “延音线 (tie)”,作用是将两个或以上具有相同音高的音符相连,当作一个加长时值的音符来用。延音线通常会用在一个跨越小节的音,例如下图第三个音就是因为跨越了小节而用延音线来标记:
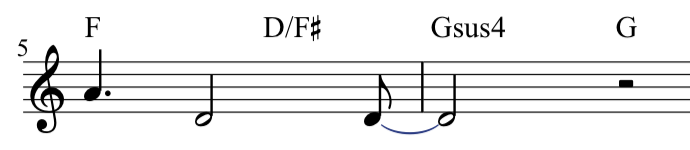
延音线另一个常用的地方是用于确定和弦的位置,像上图的 D/F# 是在第二和第三音之间,如果我们将第二个音符分开成两个用延音线相连的音符,如下图:
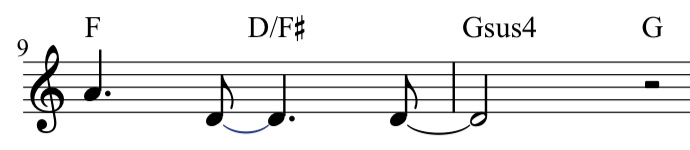
这样就可以将 D/F# 准确的标示在小节的第三拍位置上。输入延音线的快捷键是 +,在 “音符输入模式” 下的输入方法是先打入延音线连接的第一个音符,然后选择第二个音符的 “时值”,再按快捷键 + 即可。上图的音符可以用下面的按键顺序来输入:
- 5 . A 4 D (Ctrl+↓) 5 . + 4 D 6 + 0
如果是 Mac 的用户,请注意要用 command ⌘ 键替换 Ctrl 键。
另一种常用的乐谱元素是 “三连音 (triplet)”。如果用 “一拍” 代表一个四分音符的 “时值”,则三连音的作用是三等分一个 “一拍”、“二拍”、或 “四拍”,使每个音符的 “时值” 成为 “1/3 拍”、“2/3 拍”、或 “4/3 拍”。下图第一个三连音是 “二拍” 的三等分,第二个三连音是 “一拍” 的三等分:

输入三连音的快捷键是 Ctrl+3 (在 Mac 上是 ⌘+3)。在 “音符输入模式” 下的输入方法是先按照三连音总和的时间长度来选择 “时值”,再按快捷键 Ctrl+3,然后连续打入三连音的三个音符。例如上图的音符可以用下面的按键顺序来输入:
- 6 G (Ctrl+3) C C C 5 . C 4 A 5 (Ctrl+3) C A C 5 D
我们这一章的主旋律音符输入方法就介绍到这里,虽然没有涵盖所有的乐谱元素,但对于大部分的歌谱 (Lead Sheets) 来说,应该已经够用了。
返回目录