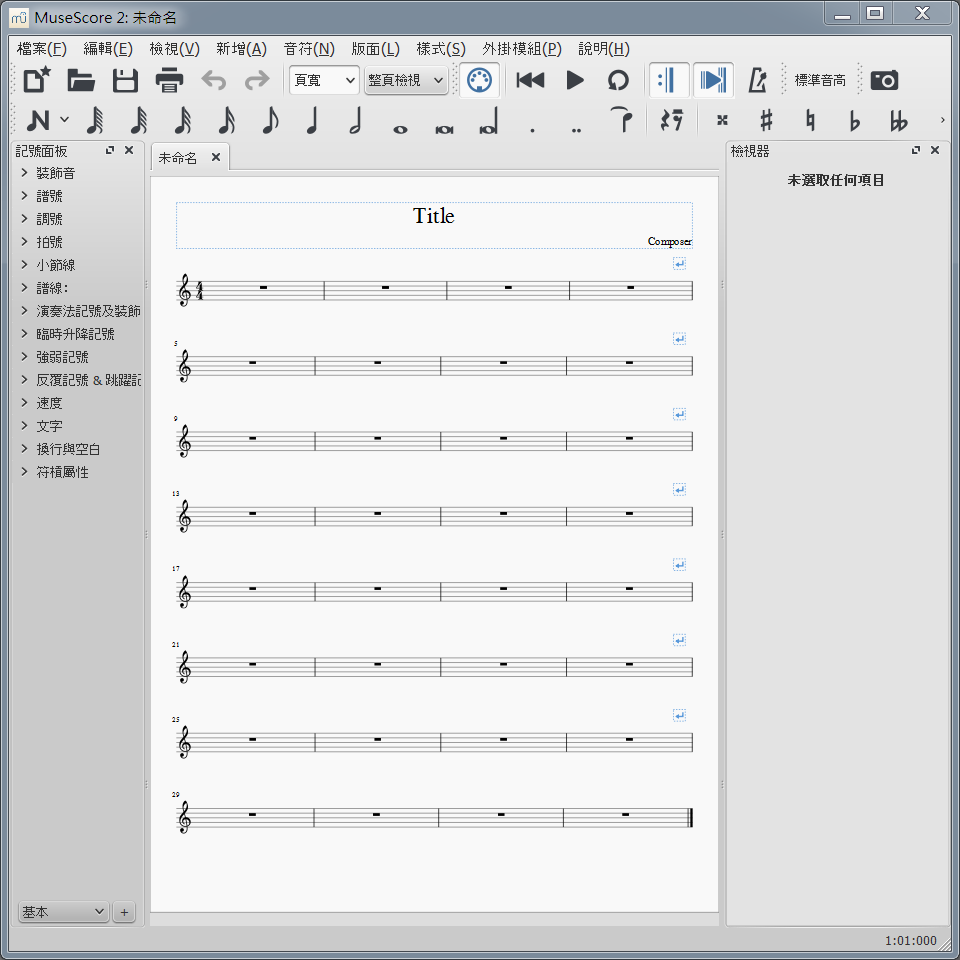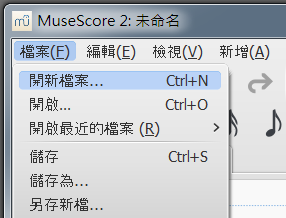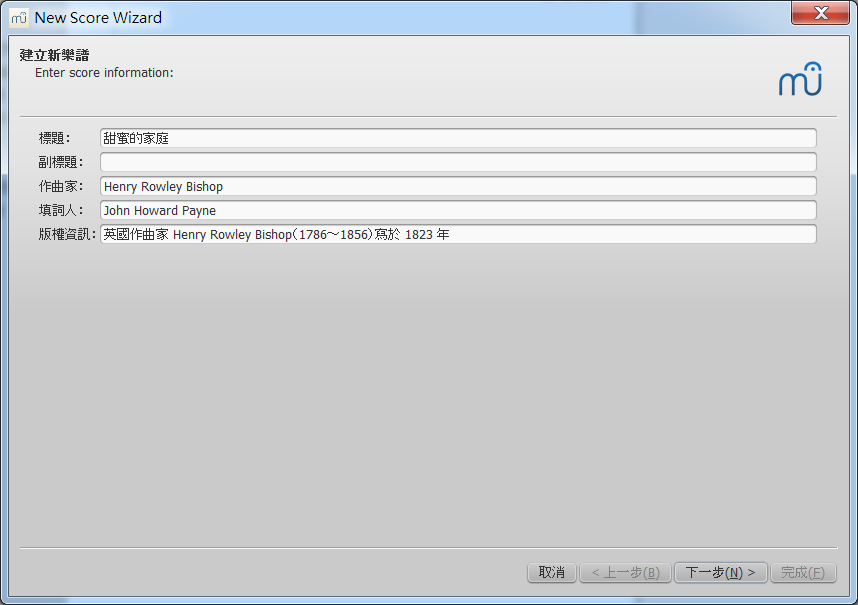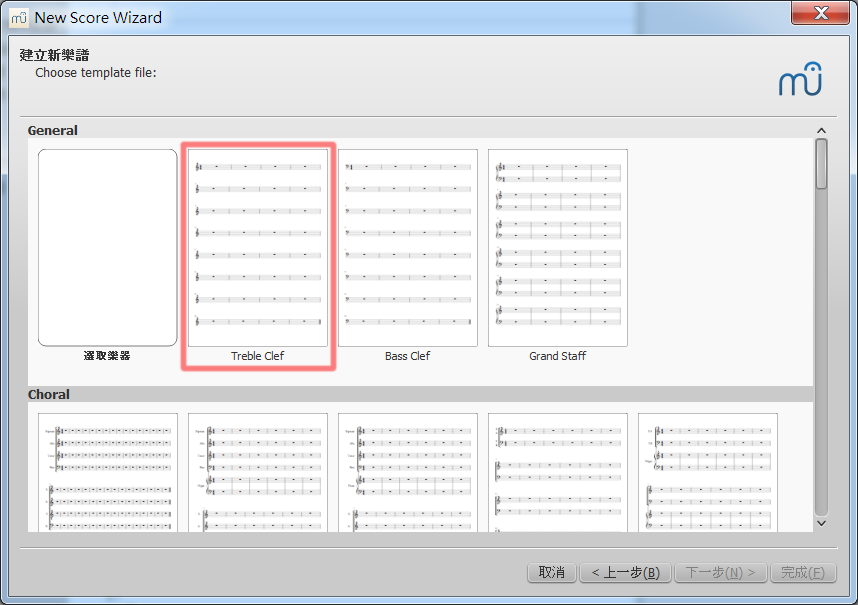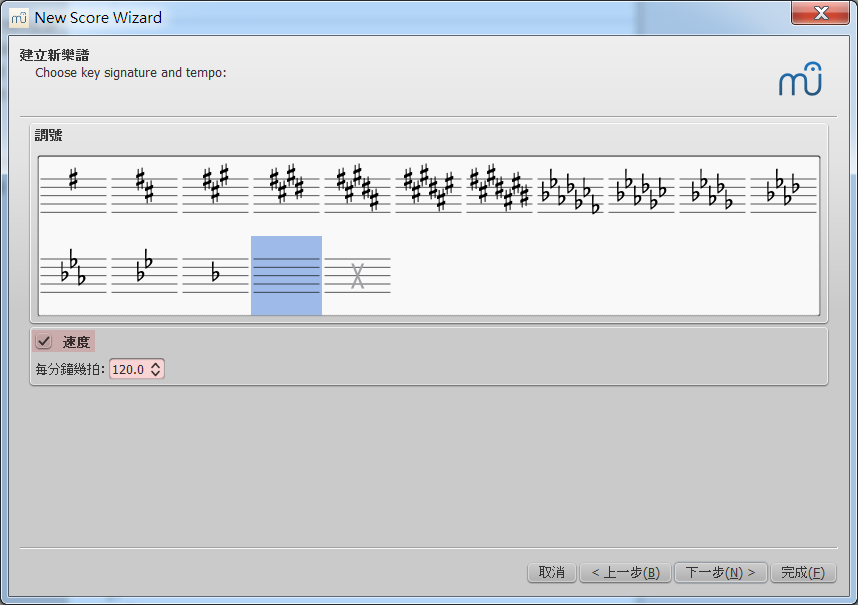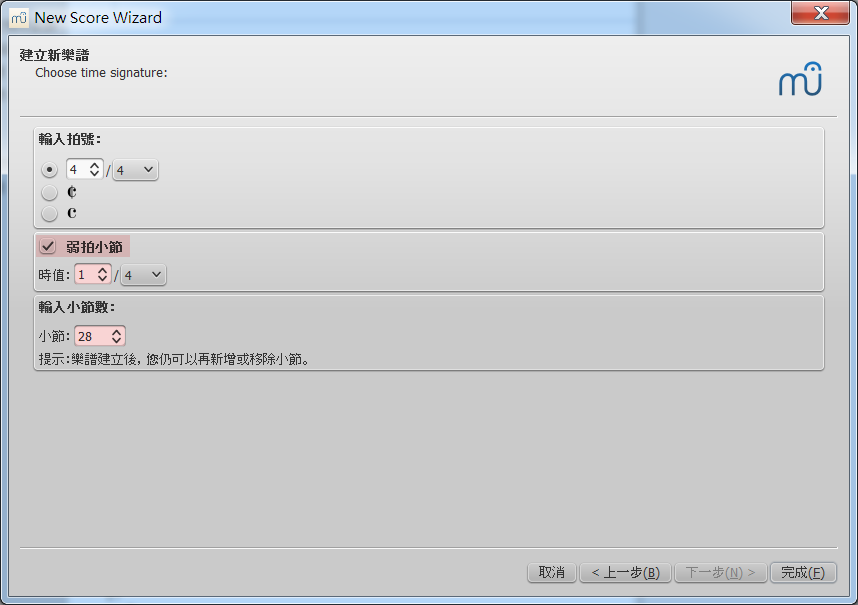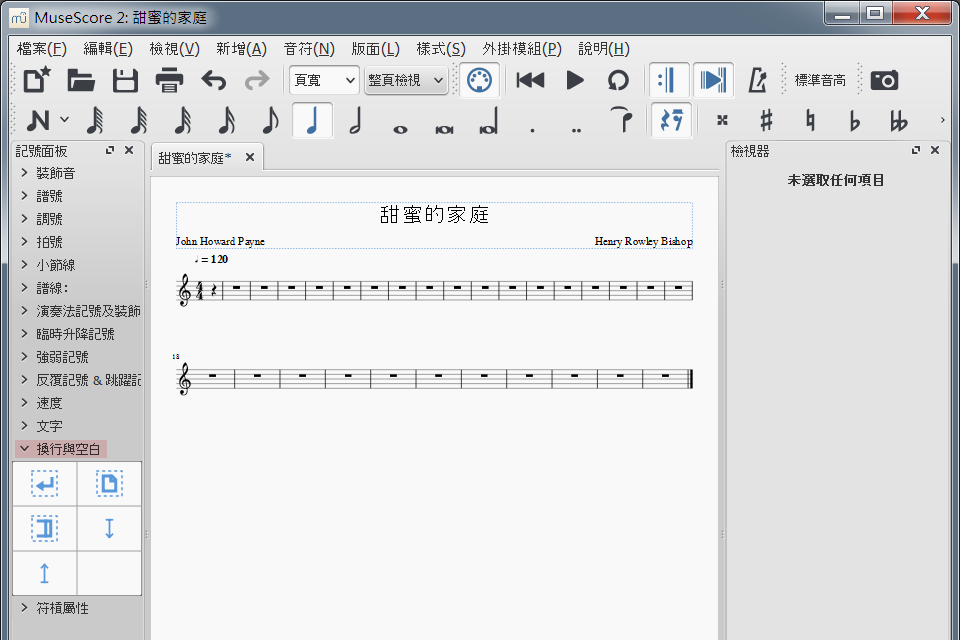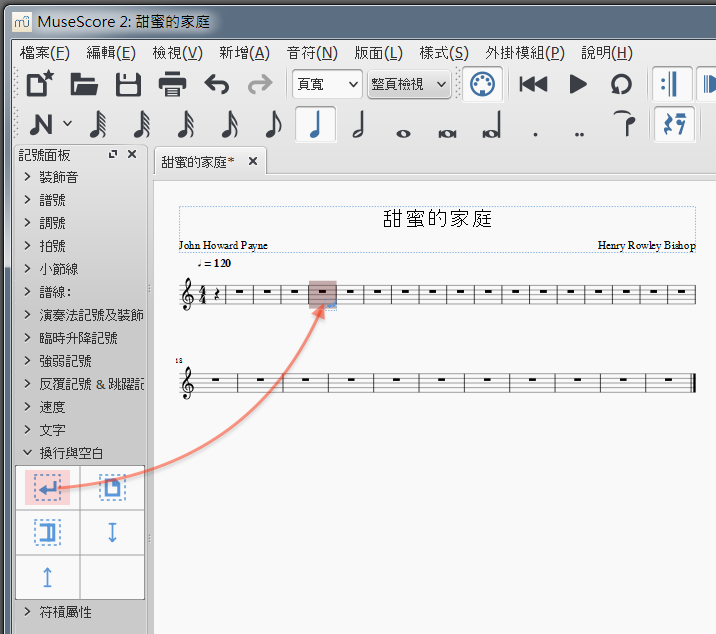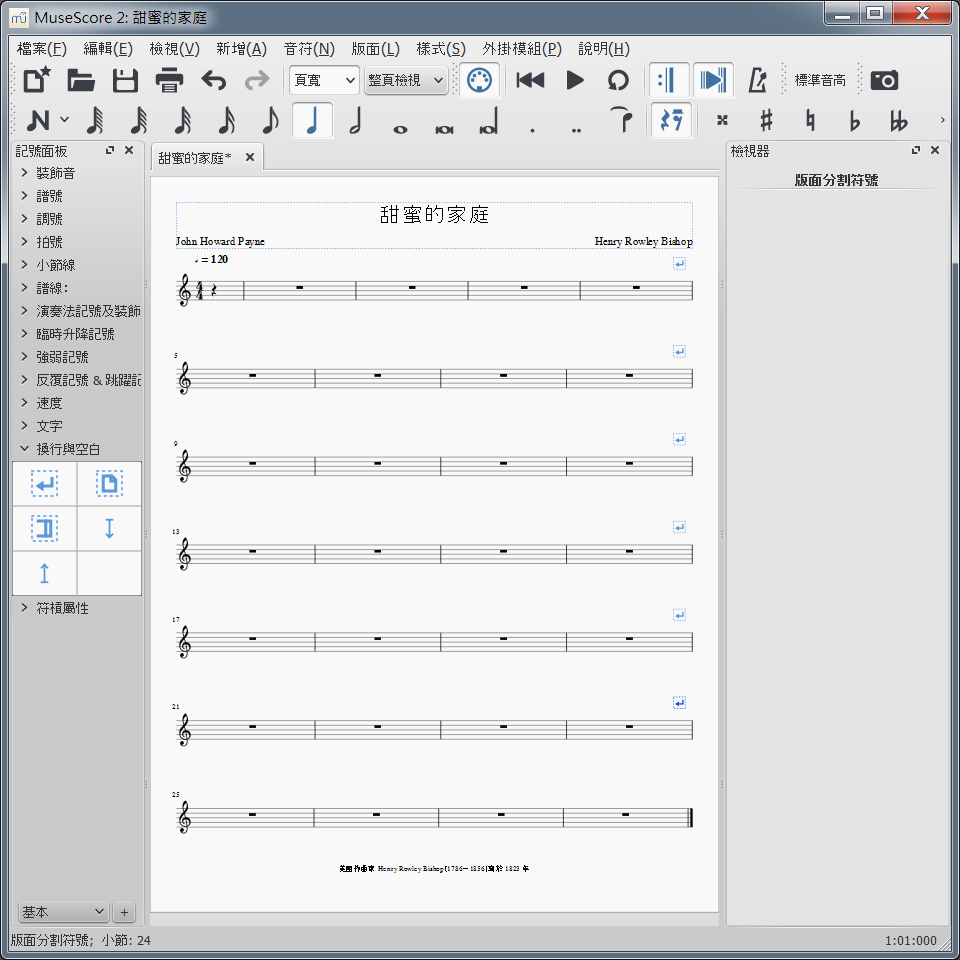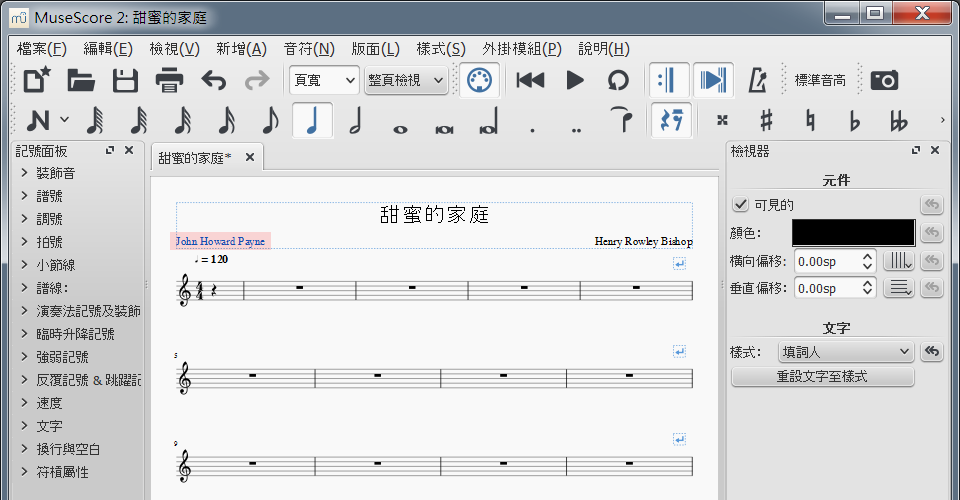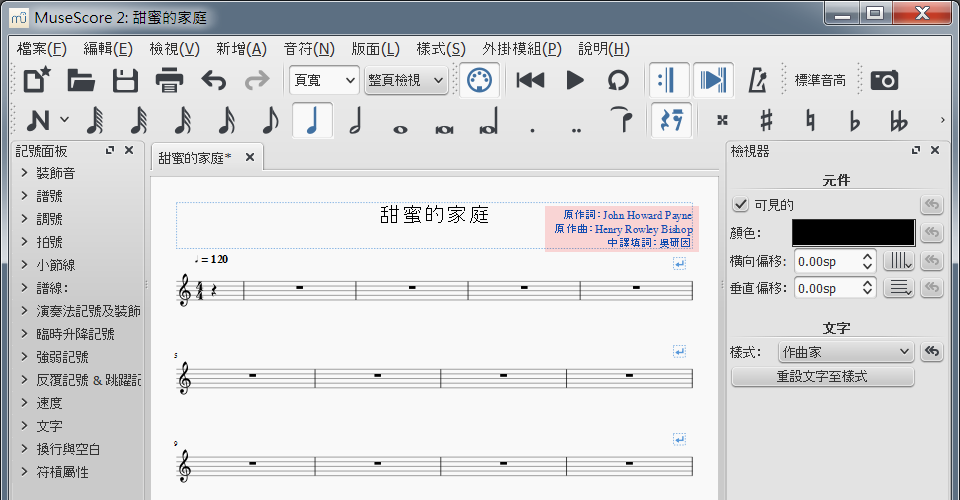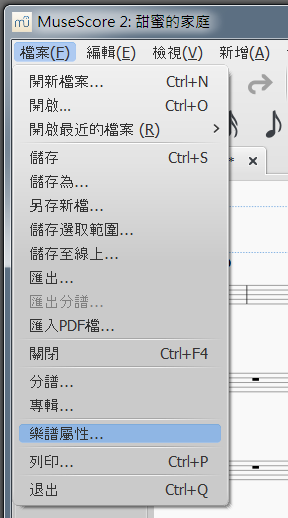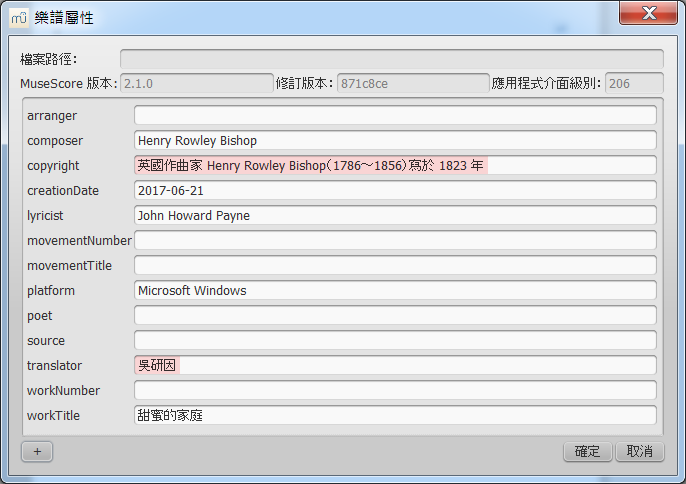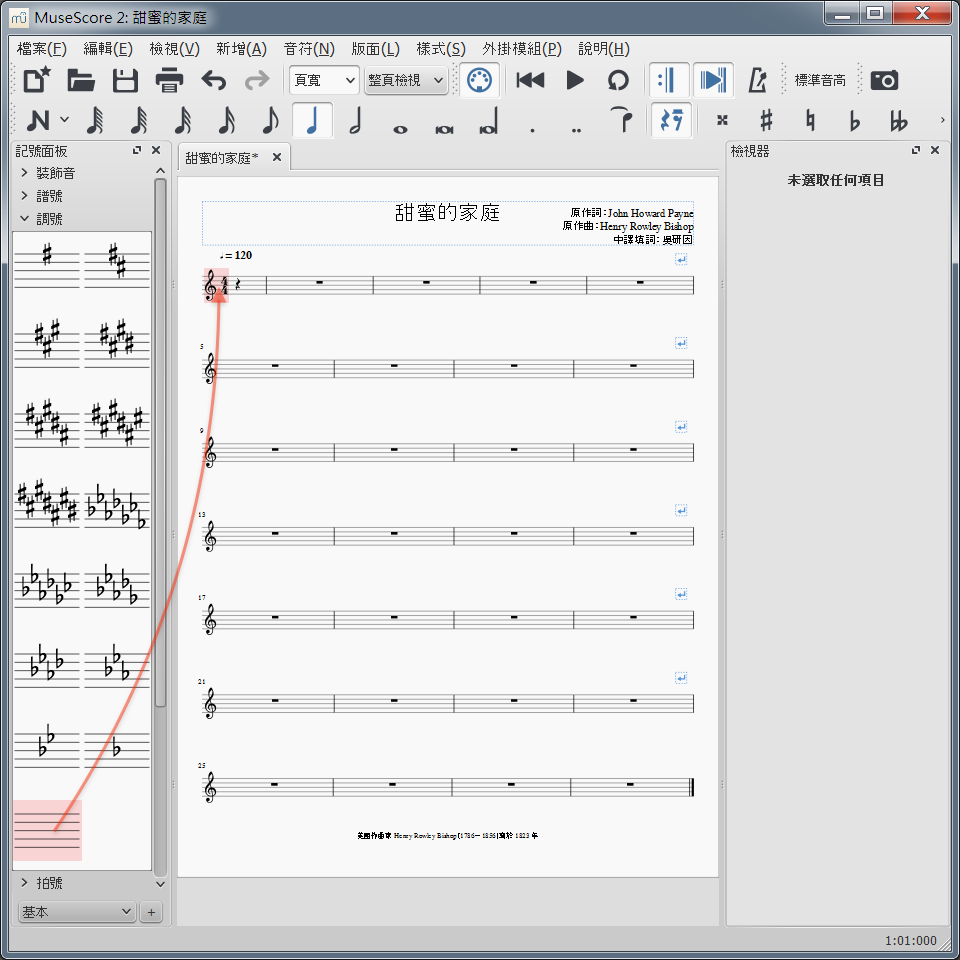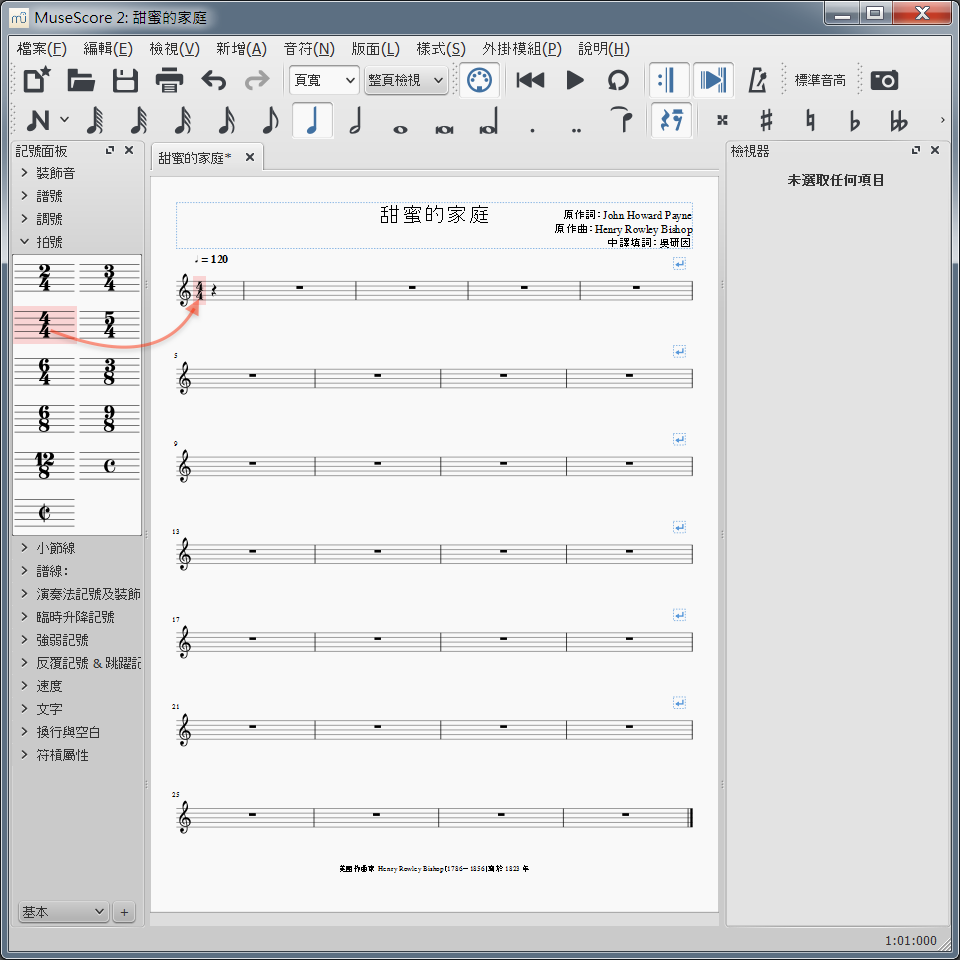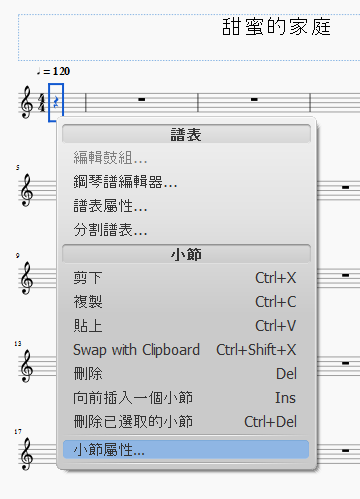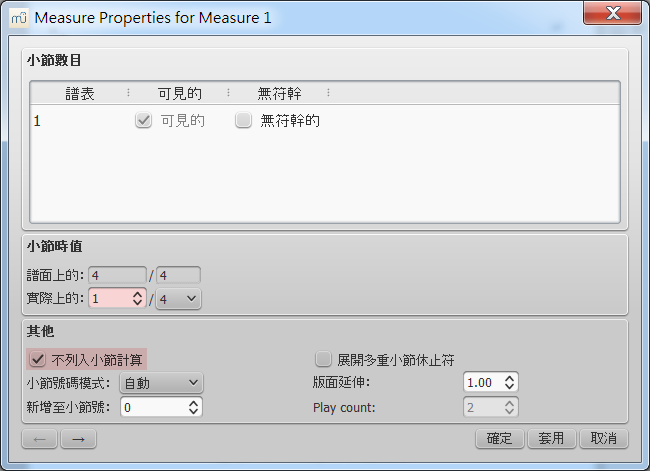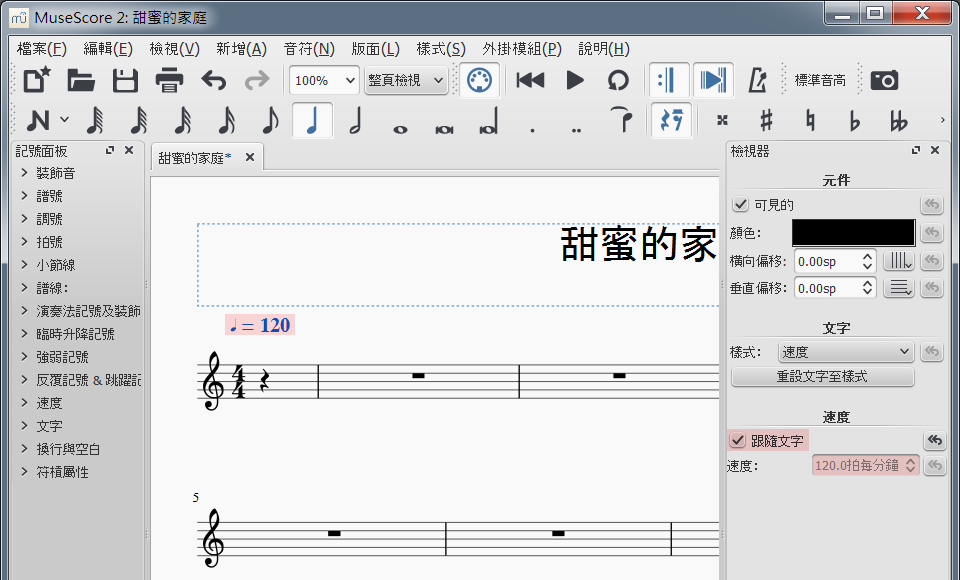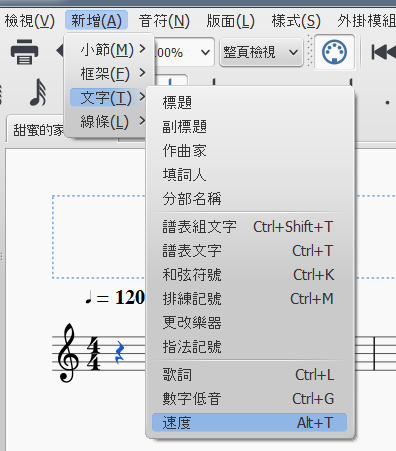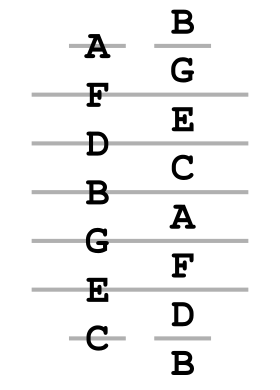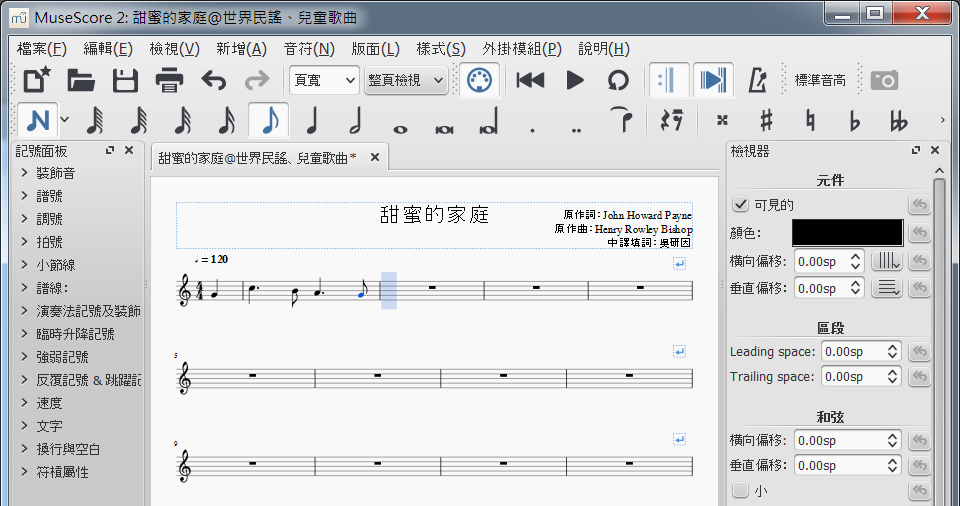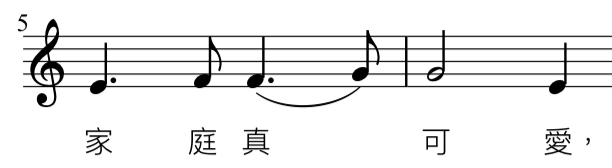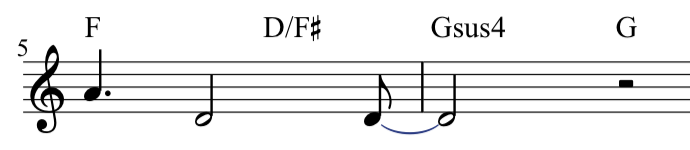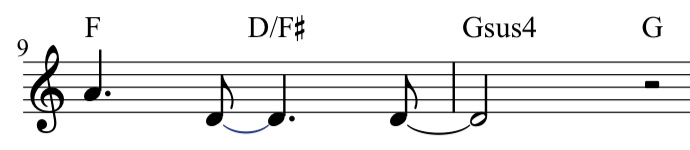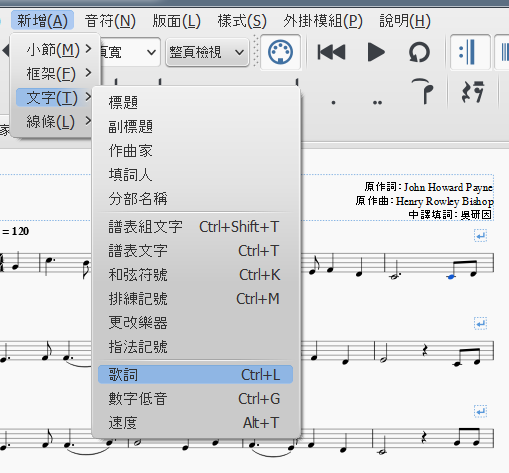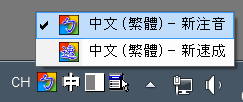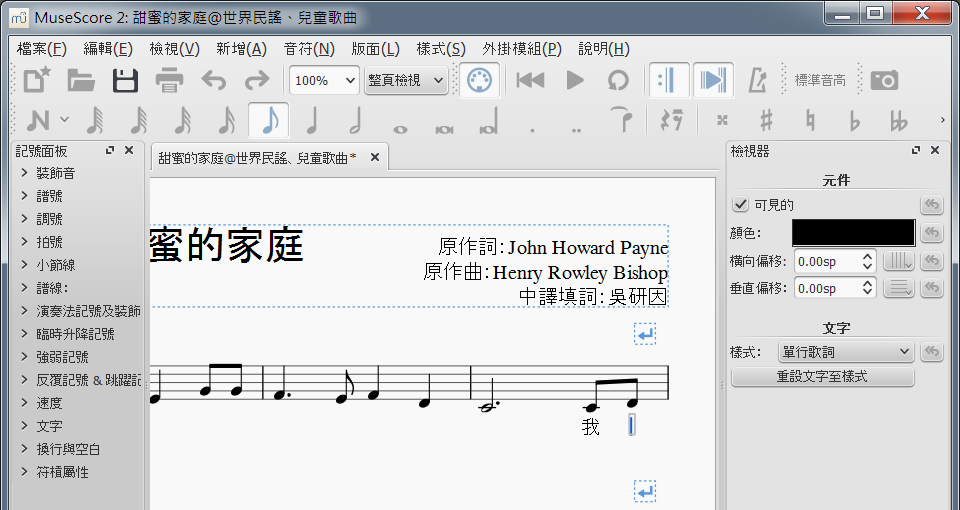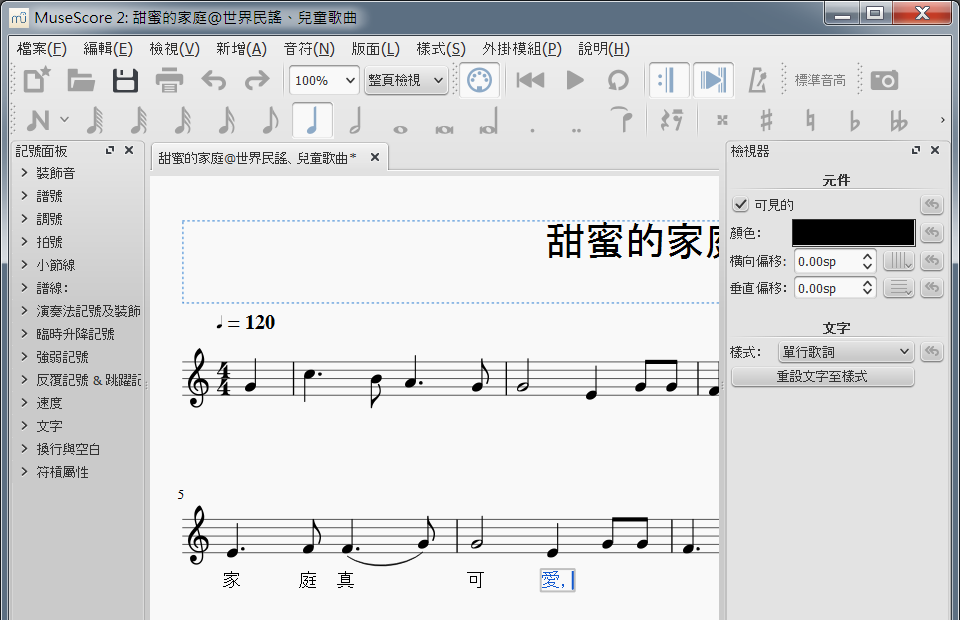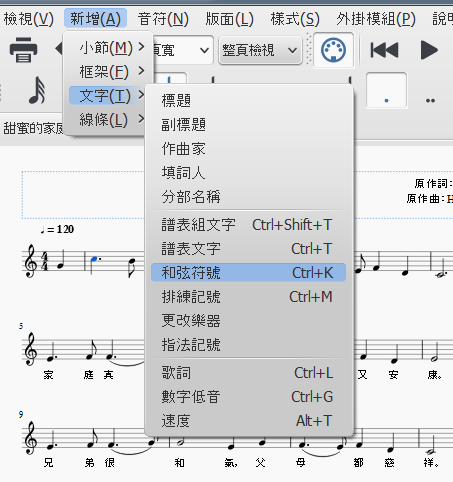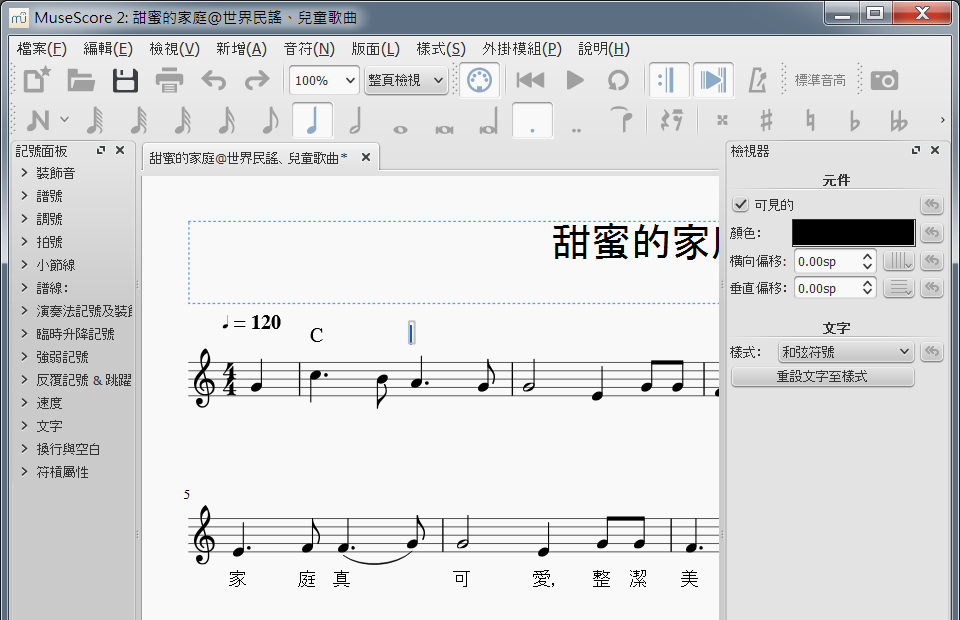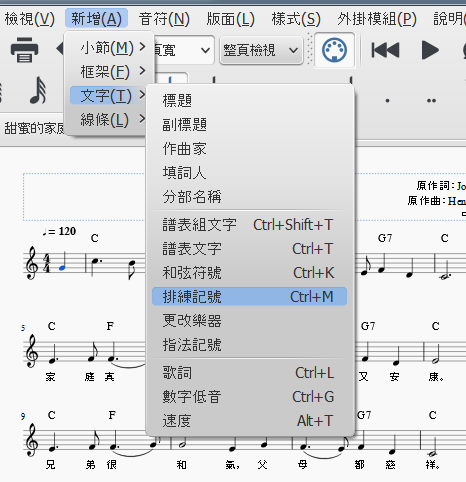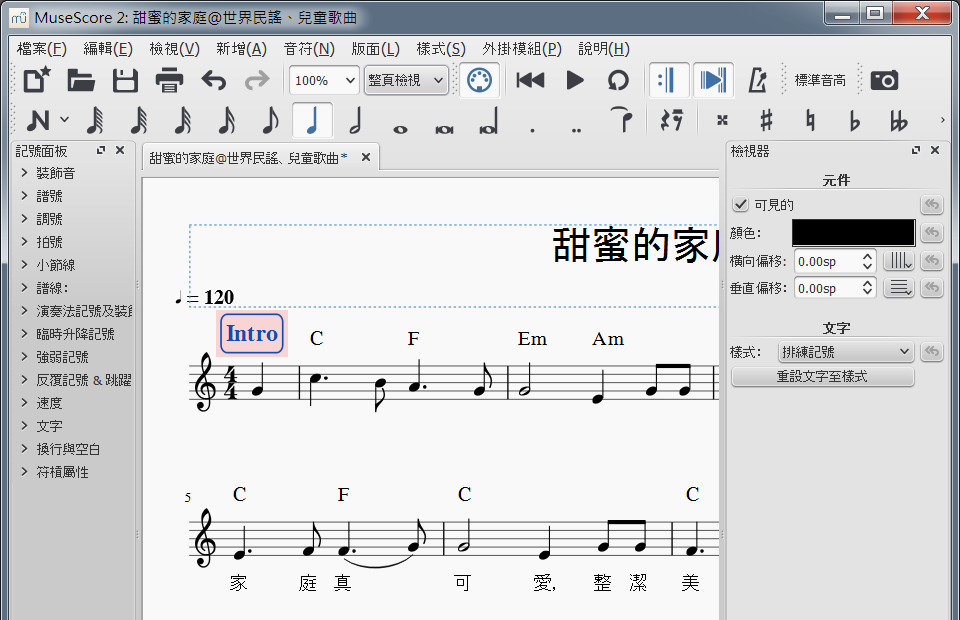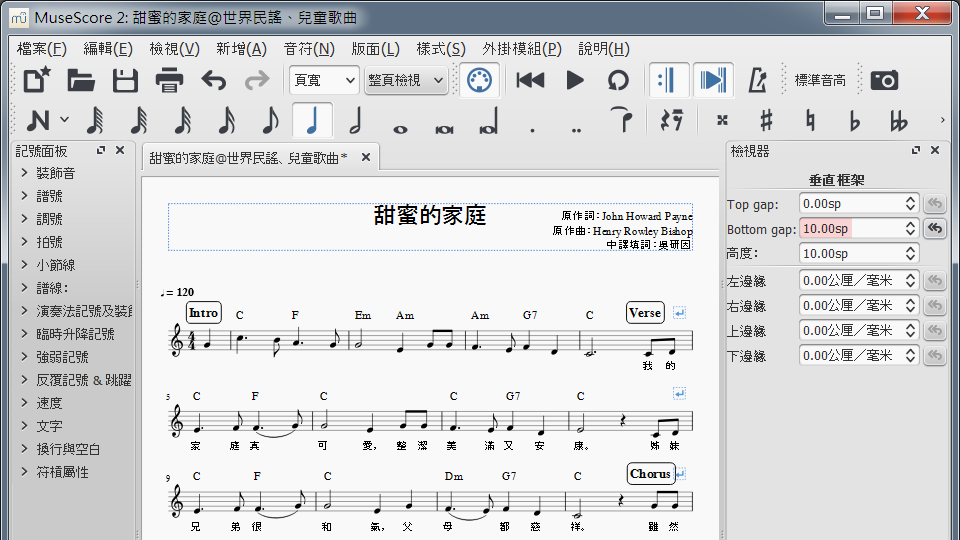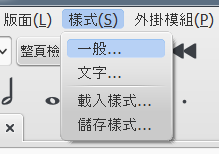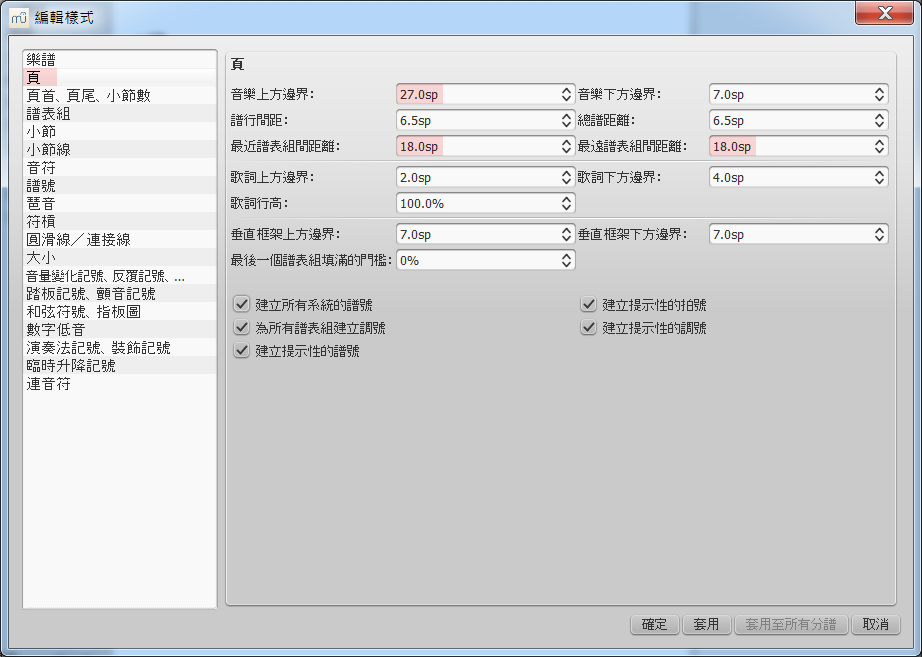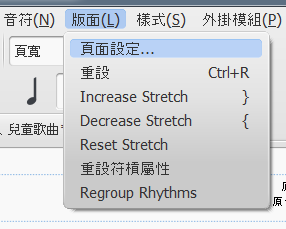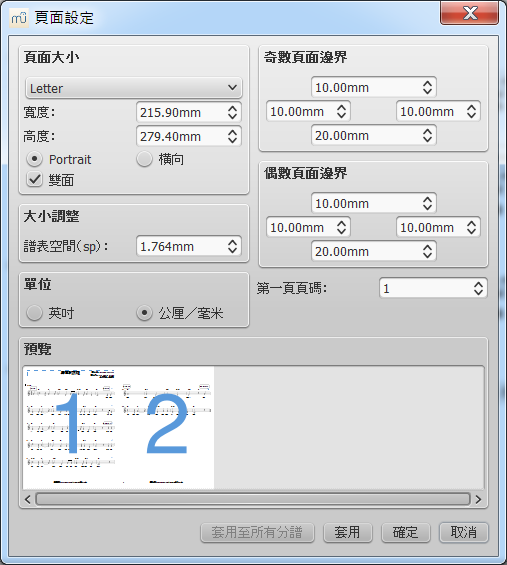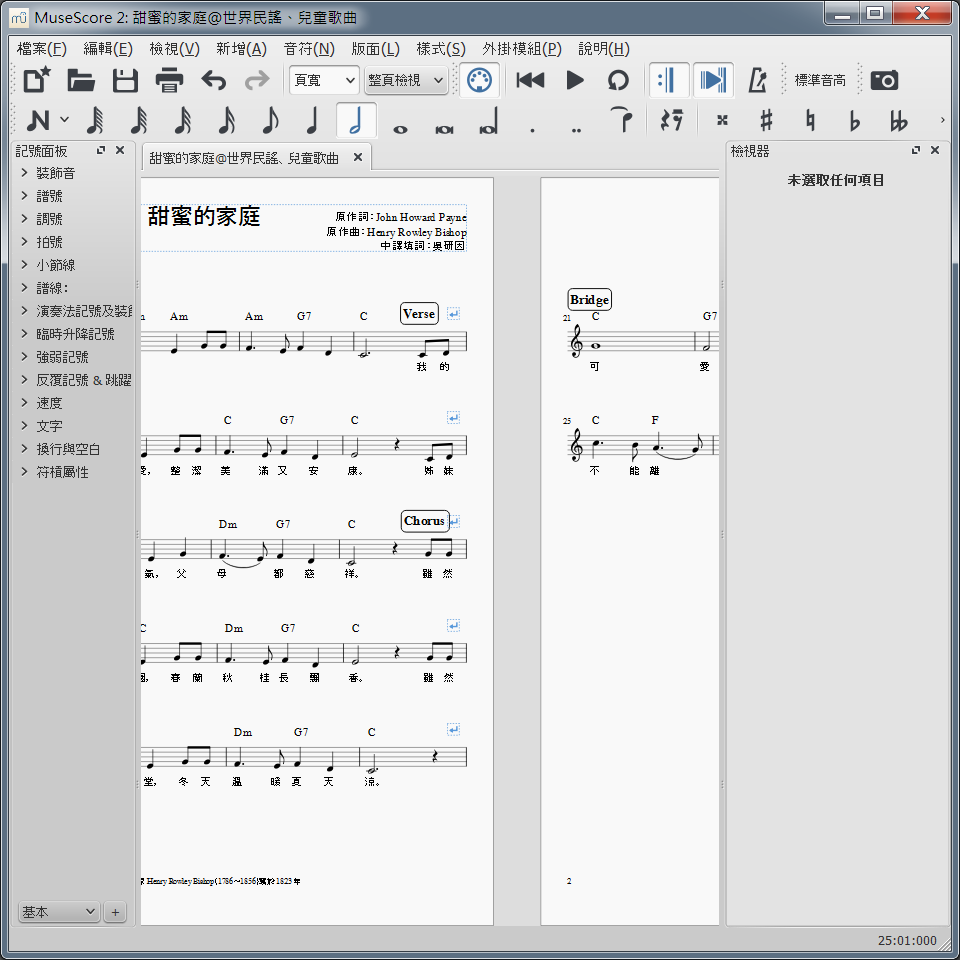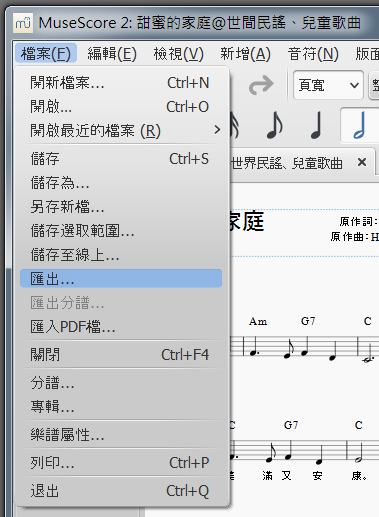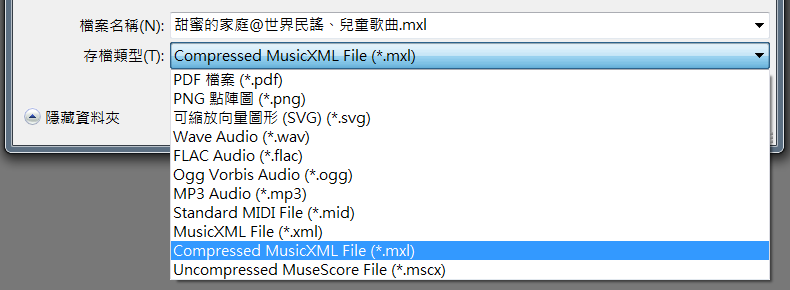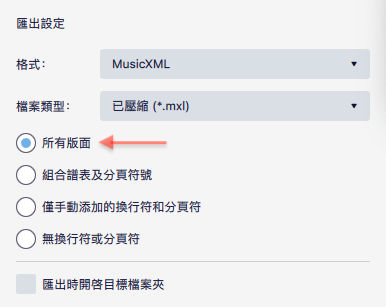7. 主旋律音符
接下來就到了製作歌譜最主要的部分:輸入主旋律音符。完整「輸入音符」的方法可參考 MuseScore 軟體的用戶手冊,可在 MuseScore 的官方網站 (musescore.org) 找到。我們在這裏只介紹一種簡便的輸入方式:利用電腦鍵盤快速鍵來完成輸入。
開始準備輸入音符前,首先用滑鼠點選要開始進行輸入的音符位置,也就是樂譜最前面第一個音符的位置,然後按鍵盤快速鍵 N 進入「音符輸入模式」。進入「音符輸入模式」之後請注意不要用滑鼠點選樂譜上的任何位置,因為這是代表要用滑鼠輸入音符,容易造成無意間輸入或修改了之前的音符。如果要離開「音符輸入模式」,只要再按一次 N 鍵就可以了。我們現在就維持在「音符輸入模式」的狀態,準備輸入音符。
接下來就要用一系列的鍵盤快速鍵來輸入音符。輸入一個音符有兩個步驟,第一步是用數字鍵來選擇音符的「時值」:
- 1:64分音符
- 2:32分音符
- 3:16分音符
- 4:8分音符
- 5:4分音符
- 6:2分音符
- 7:全音符
- 8:二全音符
- 9:長音符(四全音符)
- .:開啟或關閉附點
第二步是用音階的英文字母名稱來打入音符,或用數字鍵 0 來打入休止符:
下面是五線譜音階位置和英文字母名稱的對照圖:
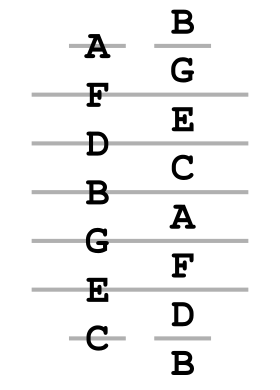
當兩個音的音高差距為八度時,它們的英文字母音階名稱是一樣的。那我們怎麽輸入不同的八度音階呢?在我們打入音符字母時,程式會將音符放在離上一個音符較近的八度音階位置,如果那不是我們要輸入的音階,可以透過下面的鍵盤快速鍵來調整:
- Ctrl+↑:將音符的音高提升一個八度
- Ctrl+↓:將音符的音高降低一個八度
如果是 Mac 的用戶請注意:上面的 Ctrl 鍵要替換成 command ⌘ 鍵:
⌘+↑ 和 ⌘+↓。
簡要地說,先用第一步驟的數字快速鍵來選擇音符的「時值」,再用第二步驟的字母快速鍵來打入音符或休止符。連續重複這個過程就可以輸入所有的音符了。以我們現在正在製作的樂譜做例子,前面幾個音符可用下面的按鍵順序來輸入:
輸入的結果如下圖所示:
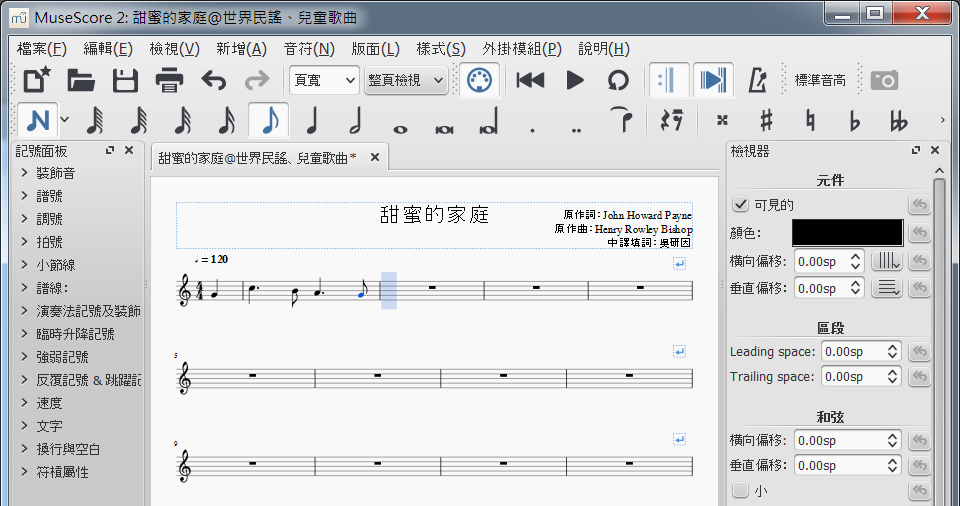
下面是另外一些常用的鍵盤快速鍵:
- ↑:提升一個半音
- ↓:降低一個半音
- Backspace:取消最後輸入的音符
- R:重複當前音符
- Q:將當前音符的時值減半
- W:將當前音符的時值加倍
還有更多的鍵盤快速鍵請參考 MuseScore 軟體的用戶手冊。
在我們的範例樂譜裏還有用到「圓滑線 (slur)」,是用在一個字要唱兩個音的情況,如下所示:
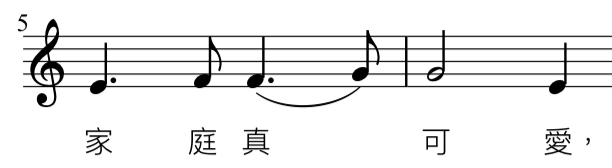
圓滑線的快速鍵是 S。在「音符輸入模式」中輸入圓滑線的方法:在打完圓滑線的第一個音符之後按 S,然後打第二個音符,再按一次 S 結束圓滑線。例如上圖中「真可愛」的四個音符可以用下面的按鍵順序來輸入:
用以上所介紹的鍵盤快速鍵就足夠我們輸入這次範例樂譜的全部主旋律音符了。下圖是輸入完成後的螢幕截圖。完成後可以點選工具列上「播放」的圖示來播放樂譜的主旋律,聽聽看所輸入的音符是否正確。

除了以上在範例樂譜中用到的樂譜元素之外,還有一些樂譜元素也經常會用在其他的樂譜中。首先最常見的是「連結線 (tie)」,作用是將兩個或以上具有相同音高的音符相連,當作一個加長時值的音符來用。連結線通常會用在一個跨越小節的音,例如下圖第三個音就是因為跨越了小節而用連結線來標記:
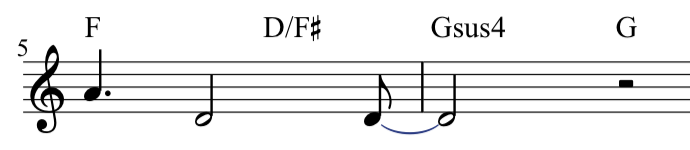
連結線另一個常用的地方是用於確定和弦的位置,像上圖的 D/F# 是在第二和第三音之間,如果我們將第二個音符分開成兩個用連結線相連的音符,如下圖:
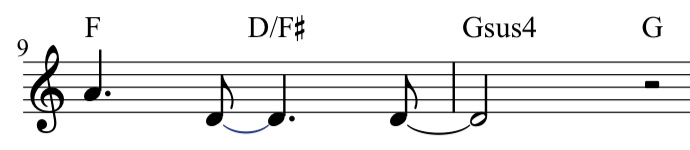
這樣就可以將 D/F# 準確的標示在小節的第三拍位置上。輸入連結線的快速鍵是 +,在「音符輸入模式」下的輸入方法是先打入連結線連接的第一個音符,然後選擇第二個音符的時值,再按快速鍵 + 即可。上圖的音符可以用下面的按鍵順序來輸入:
- 5 . A 4 D (Ctrl+↓) 5 . + 4 D 6 + 0
如果是 Mac 的用戶,請注意要用 command ⌘ 鍵替換 Ctrl 鍵。
另一種常用的樂譜元素是「三連音 (triplet)」。如果用「一拍」代表一個四分音符的時值,則三連音的作用是三等分一個「一拍」、「二拍」、或「四拍」,使每個音符的時值成為「1/3 拍」、「2/3 拍」、或「4/3 拍」。下圖第一個三連音是「二拍」的三等分,第二個三連音是「一拍」的三等分:

輸入三連音的鍵盤快速鍵是 Ctrl+3 (在 Mac 上是 ⌘+3)。在「音符輸入模式」下的輸入方法是先按照三連音總和的時間長度來選擇時值,再按快速鍵 Ctrl+3,然後連續打入三連音的三個音符。例如上圖的音符可以用下面的按鍵順序來輸入:
- 6 G (Ctrl+3) C C C 5 . C 4 A 5 (Ctrl+3) C A C 5 D
我們這一章的主旋律音符輸入方法就介紹到這裏,雖然沒有涵蓋所有的樂譜元素,但對於大部分的歌譜 (Lead Sheets) 來說,應該已經夠用了。
返回目錄