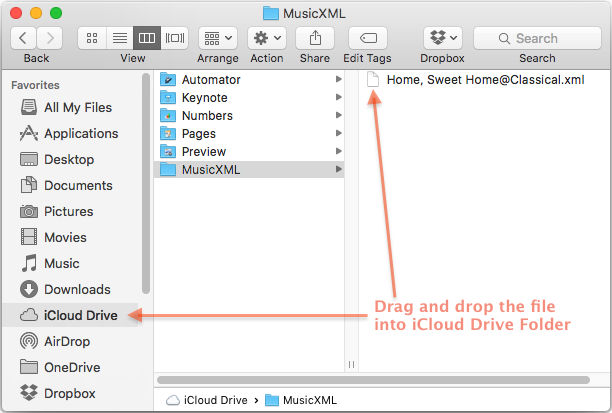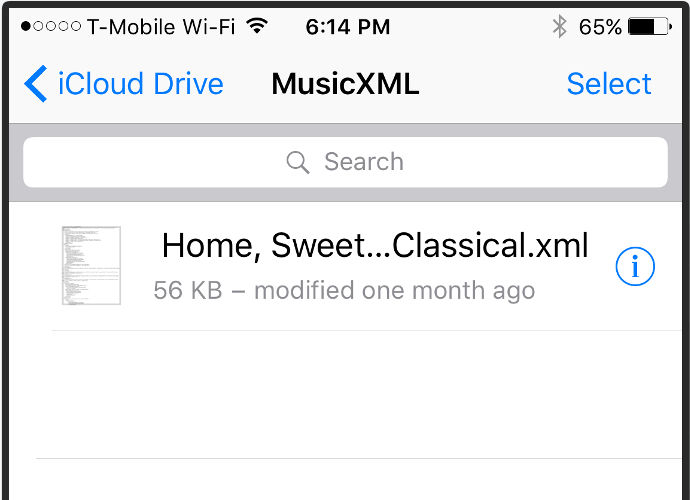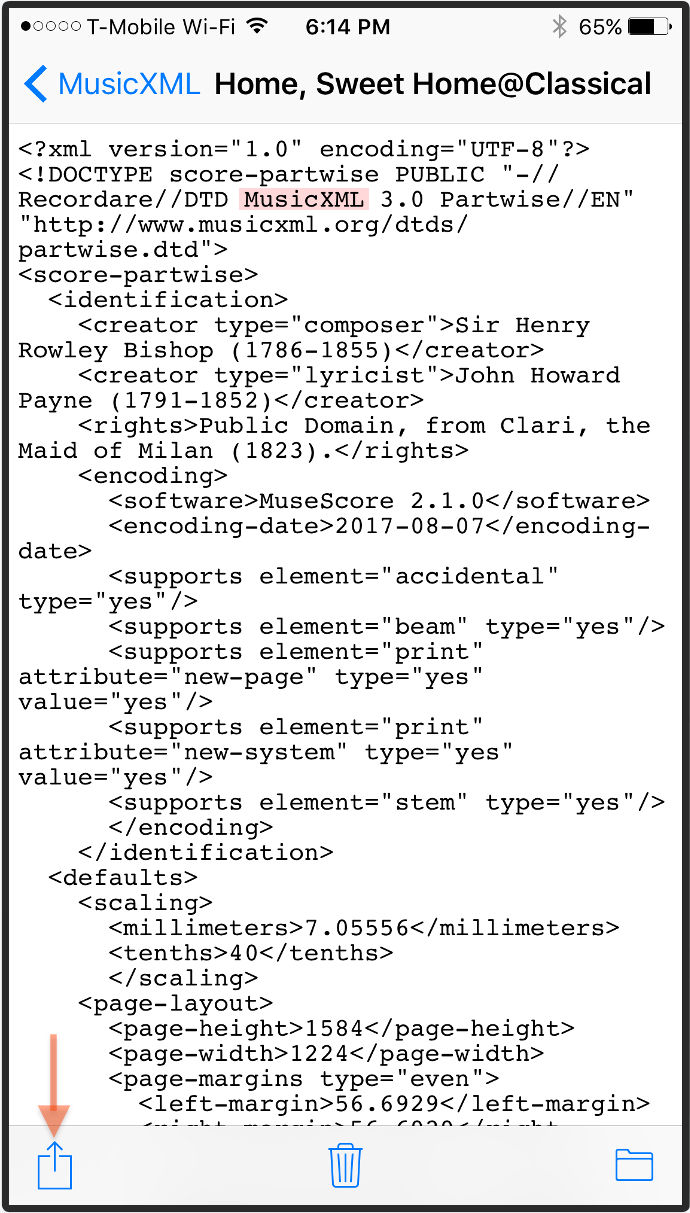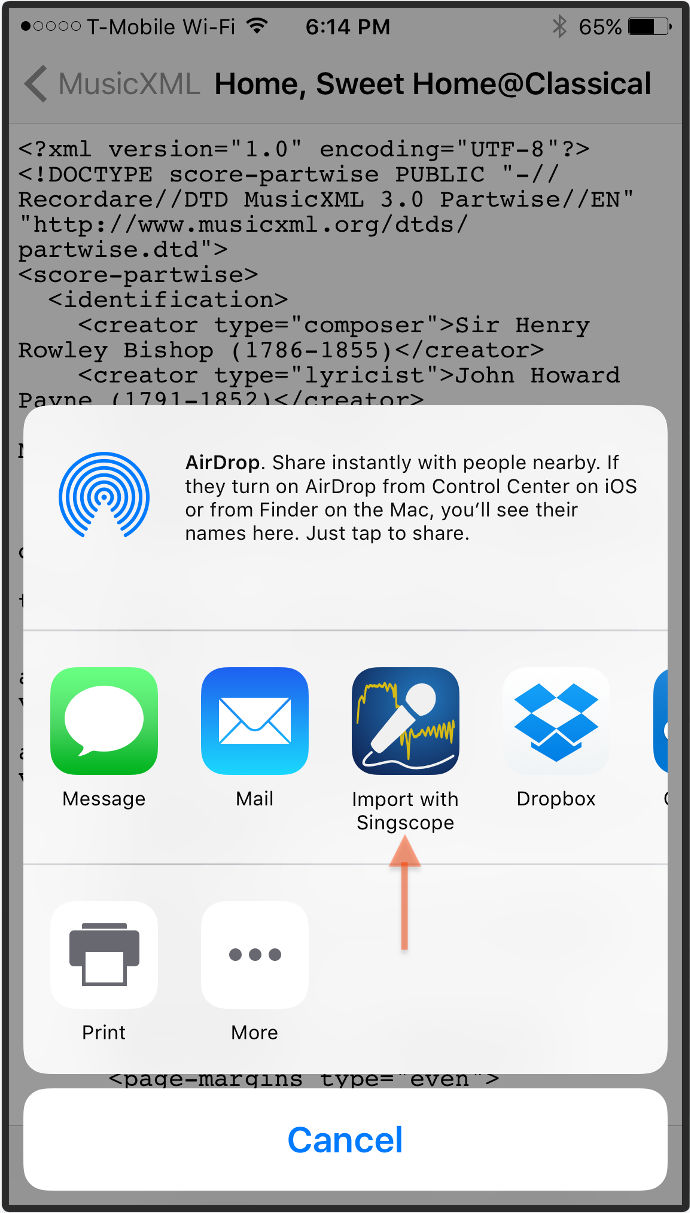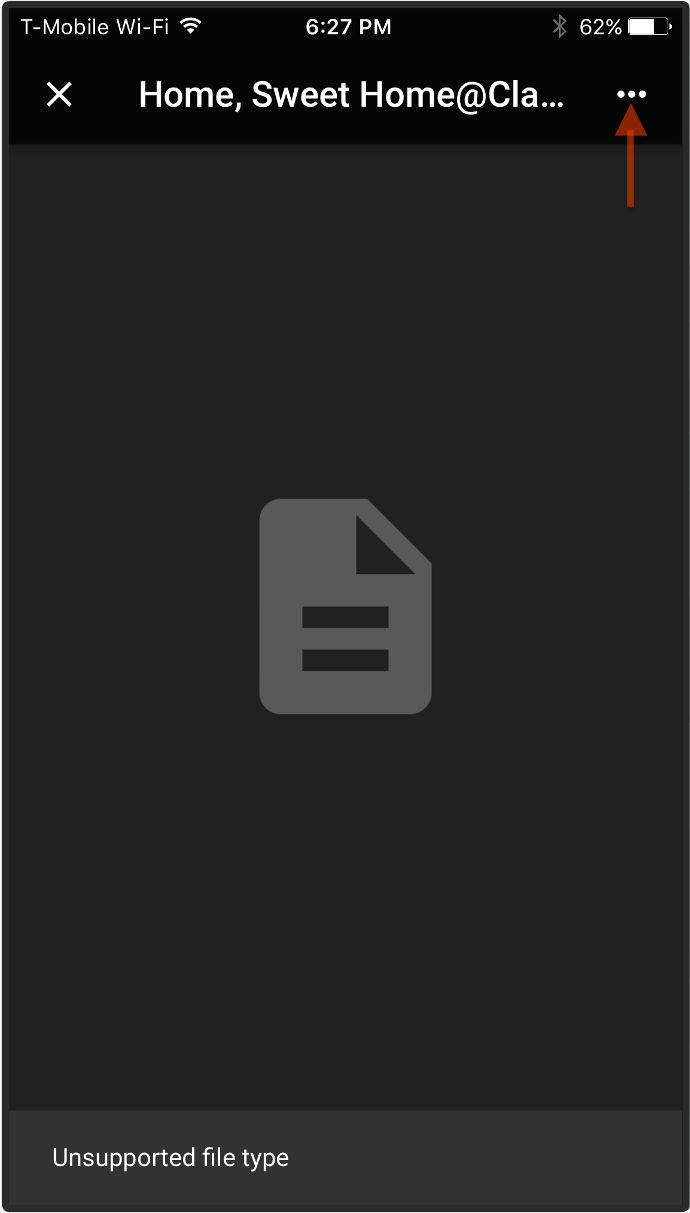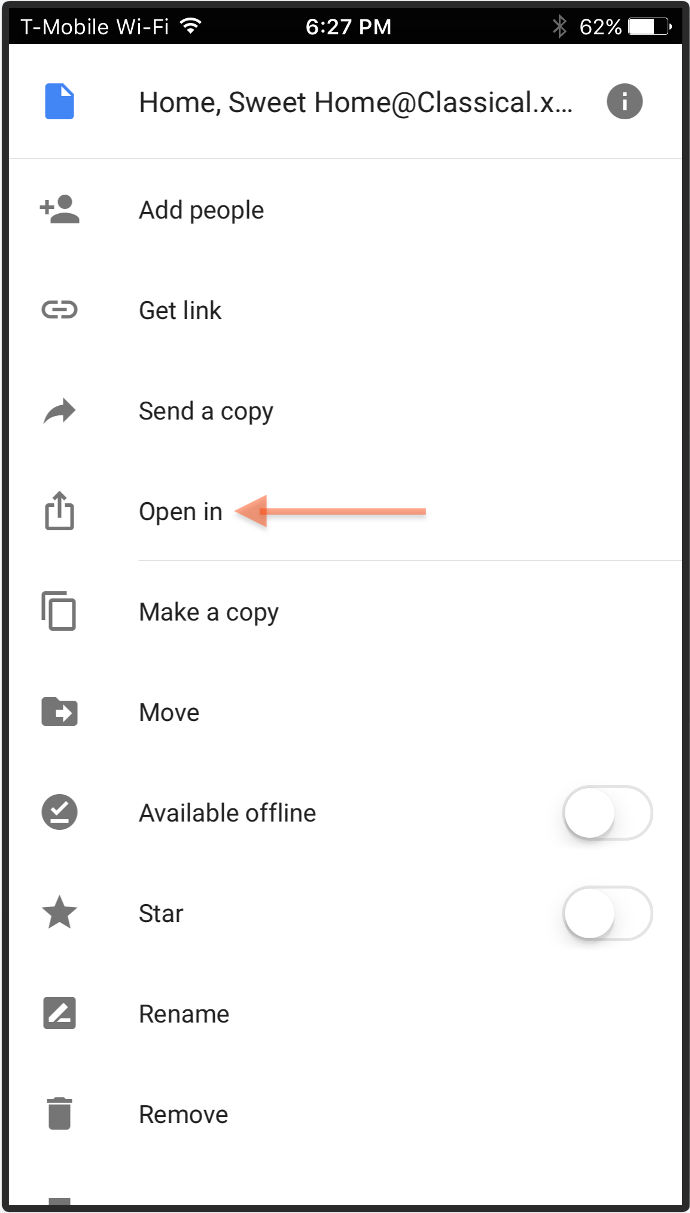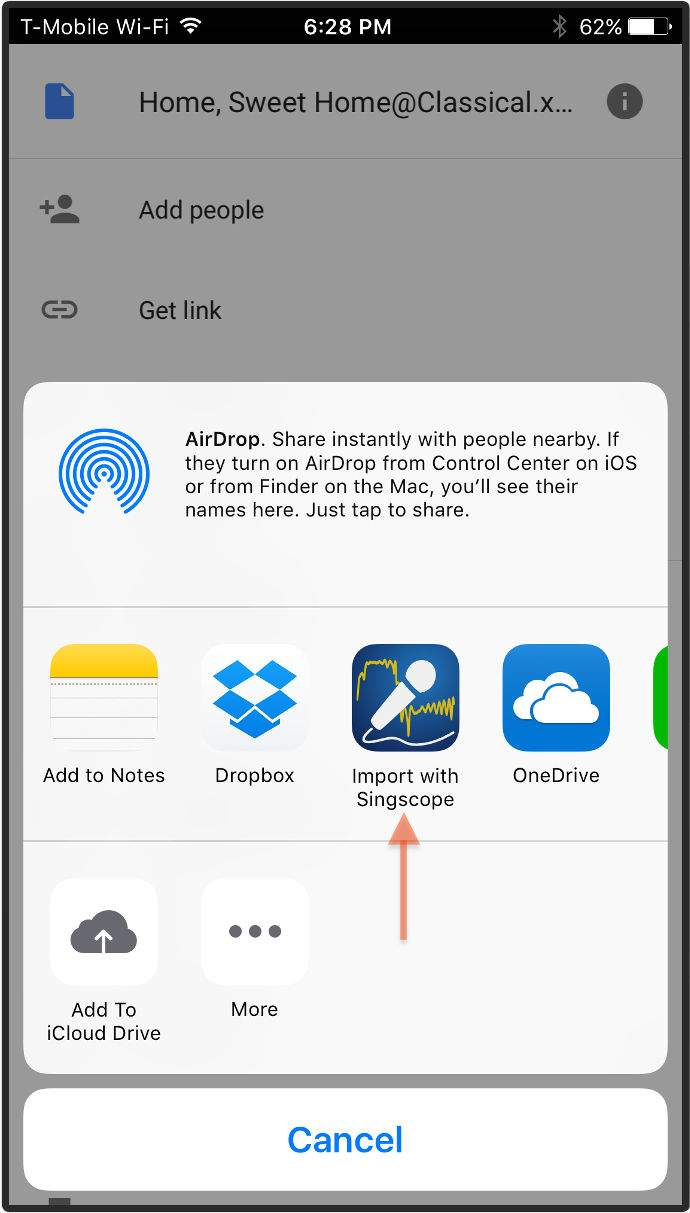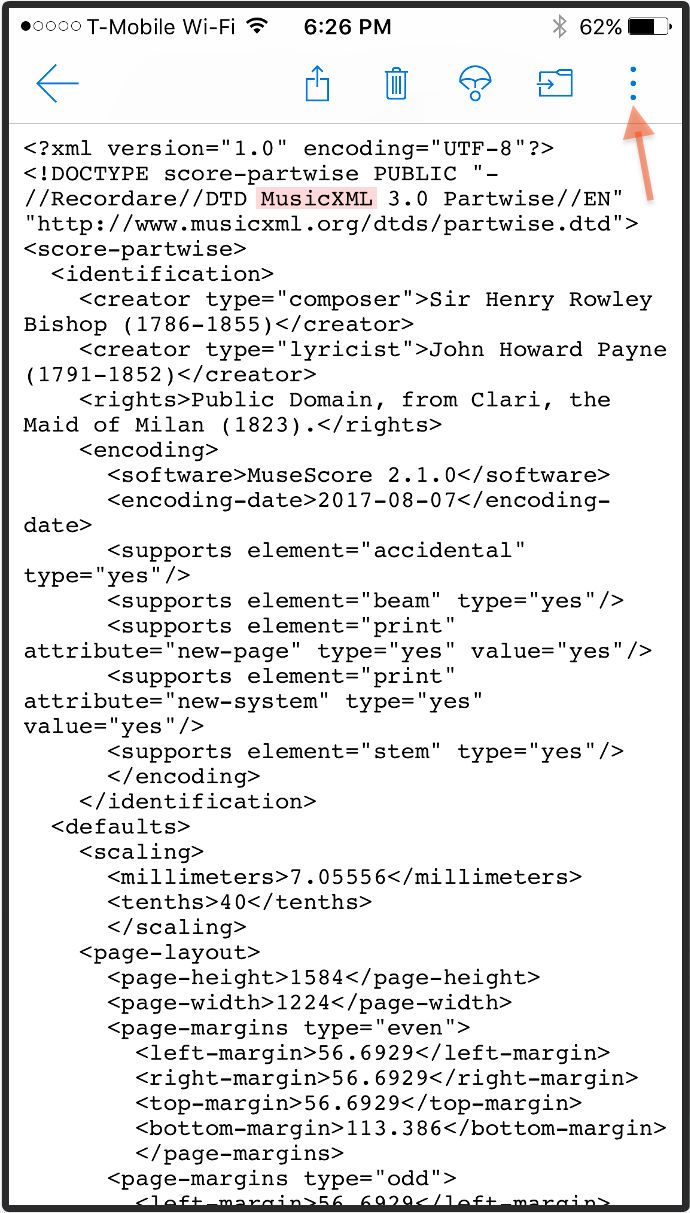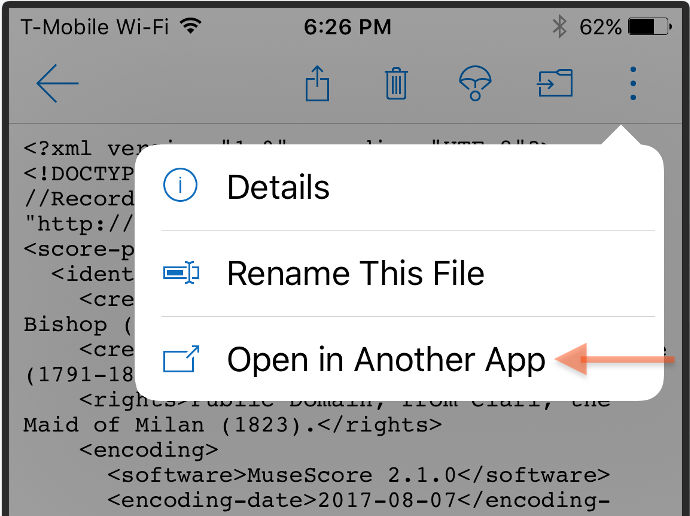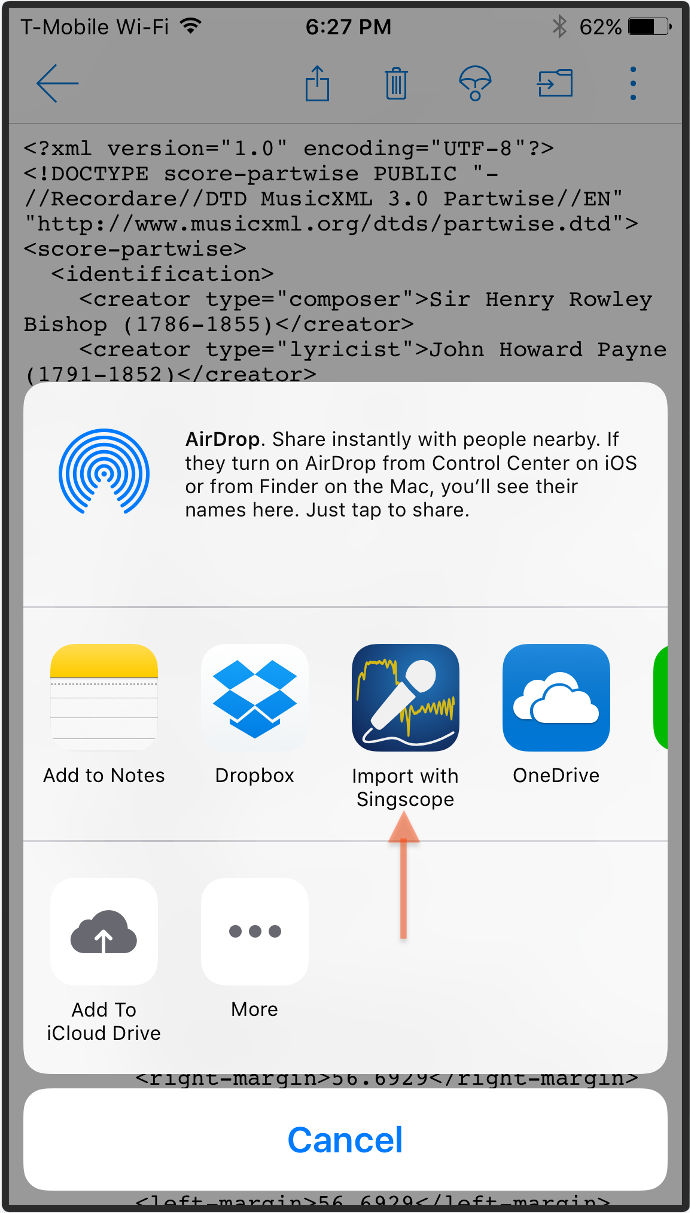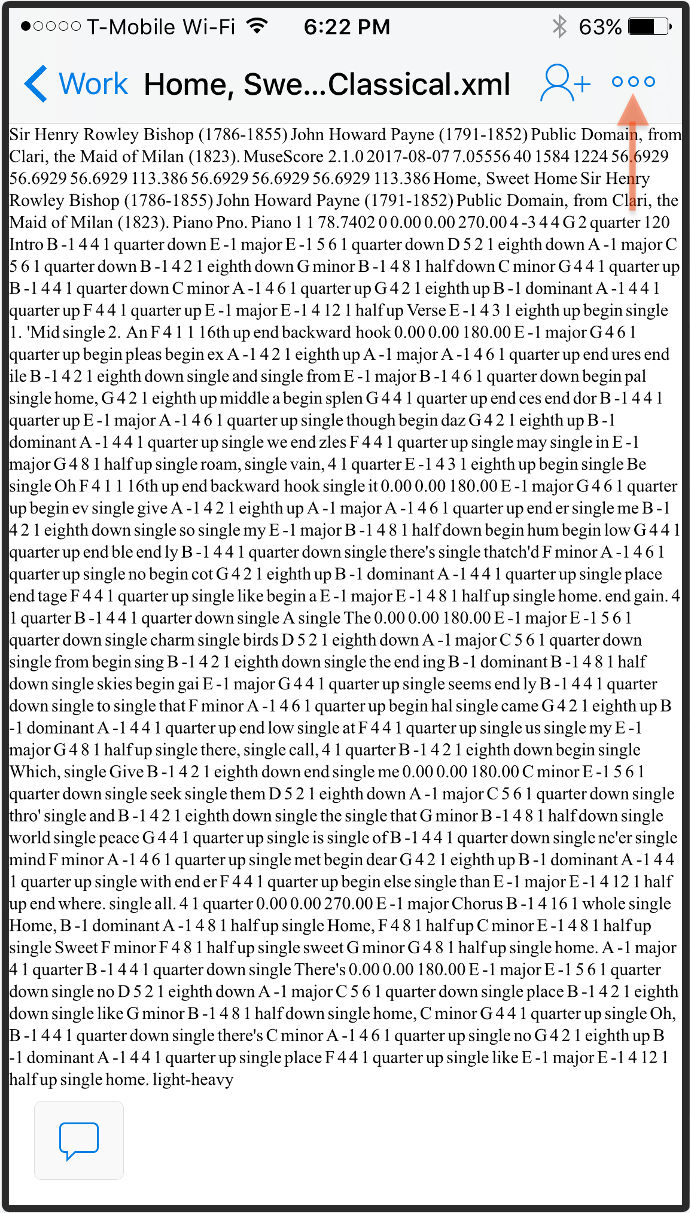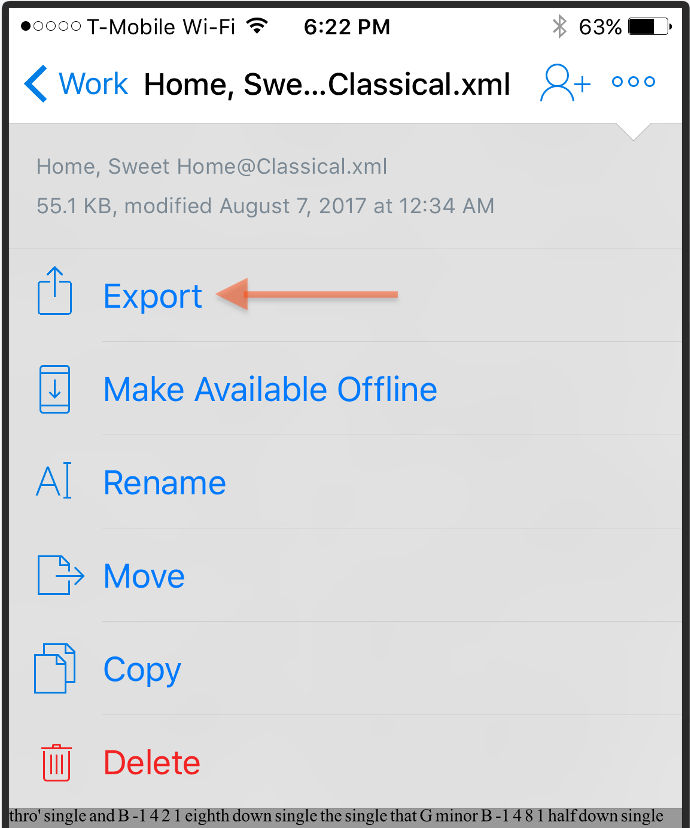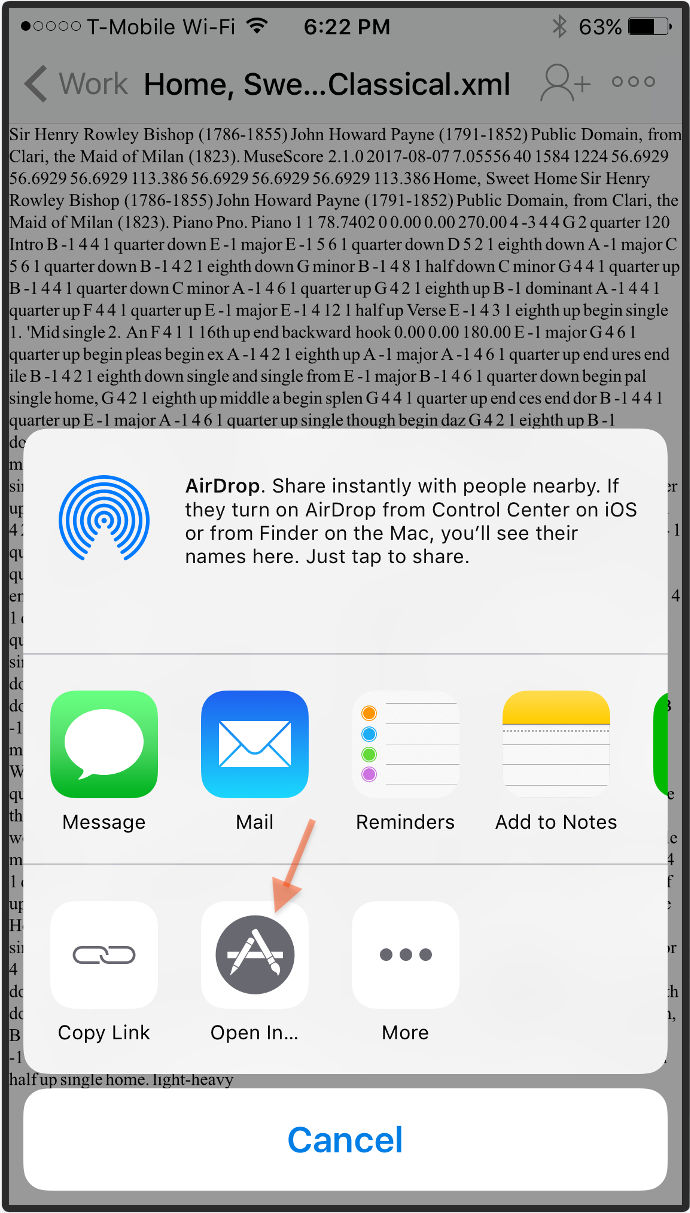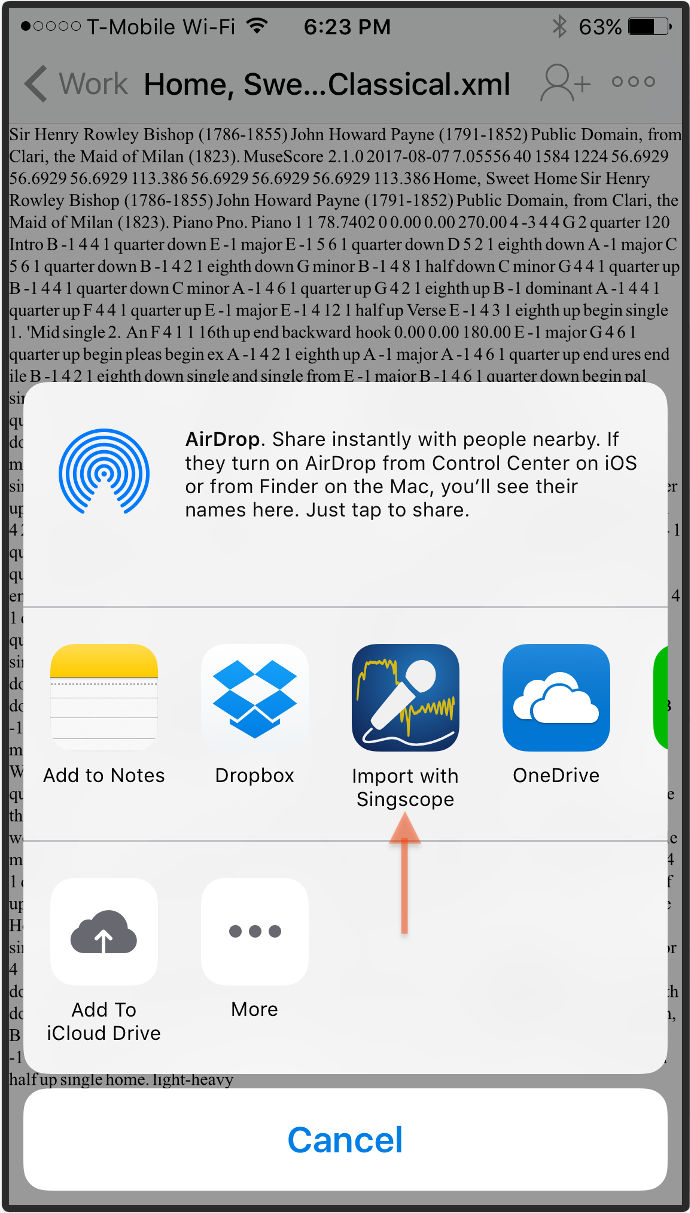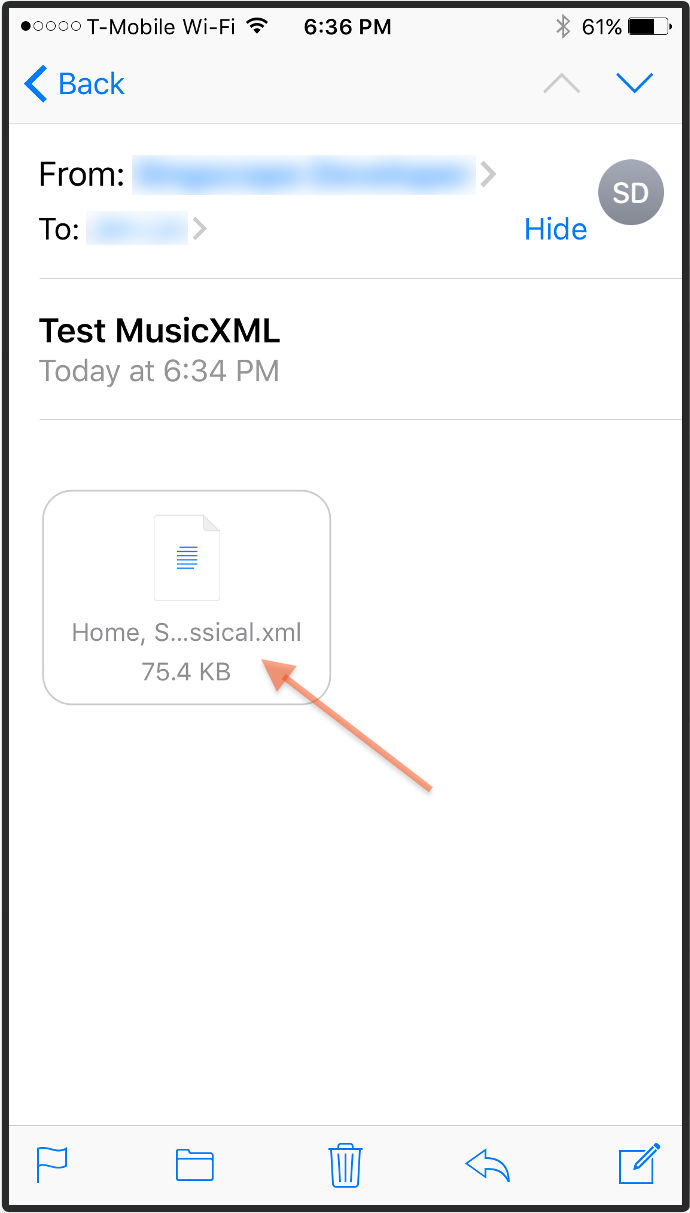1. Use AirDrop
If your computer is a Mac that supports AirDrop, you can directly deliver the lead sheet file to iPhone via AirDrop.
![]()
1.1 Unlock your iPhone, and then on your Mac, open the AirDrop folder with Finder. If AirDrop was setup correctly and enabled, you'll see the icon of your iPhone inside the AirDrop folder. To start the file transfer, simply drag and drop the lead sheet file onto the icon, as shown in the following screenshot:
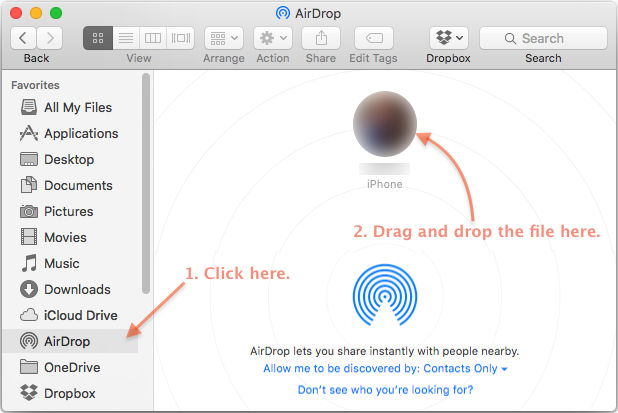
1.2 The AirDrop message will show up on the iPhone.
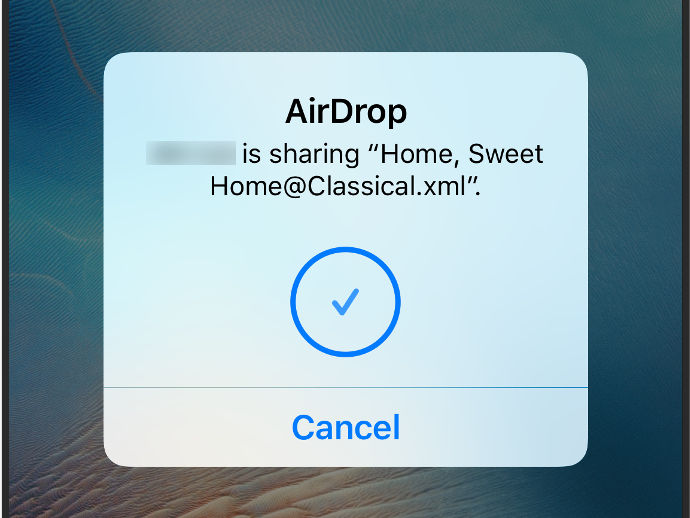
1.3 On “AirDrop Open with...”, select Singscope. Then, the file will be delivered to the Singscope app.
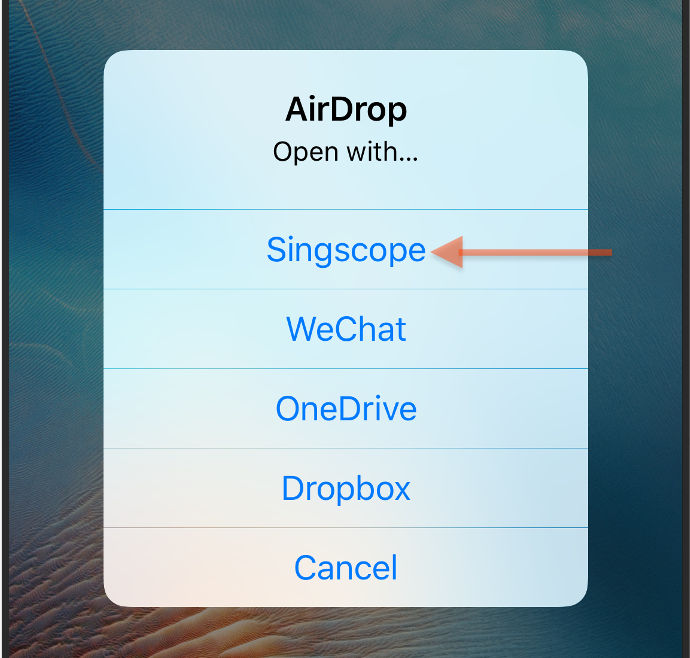
1.4 In Singscope, after the file is imported, it will be saved in “My Song Book” folder.
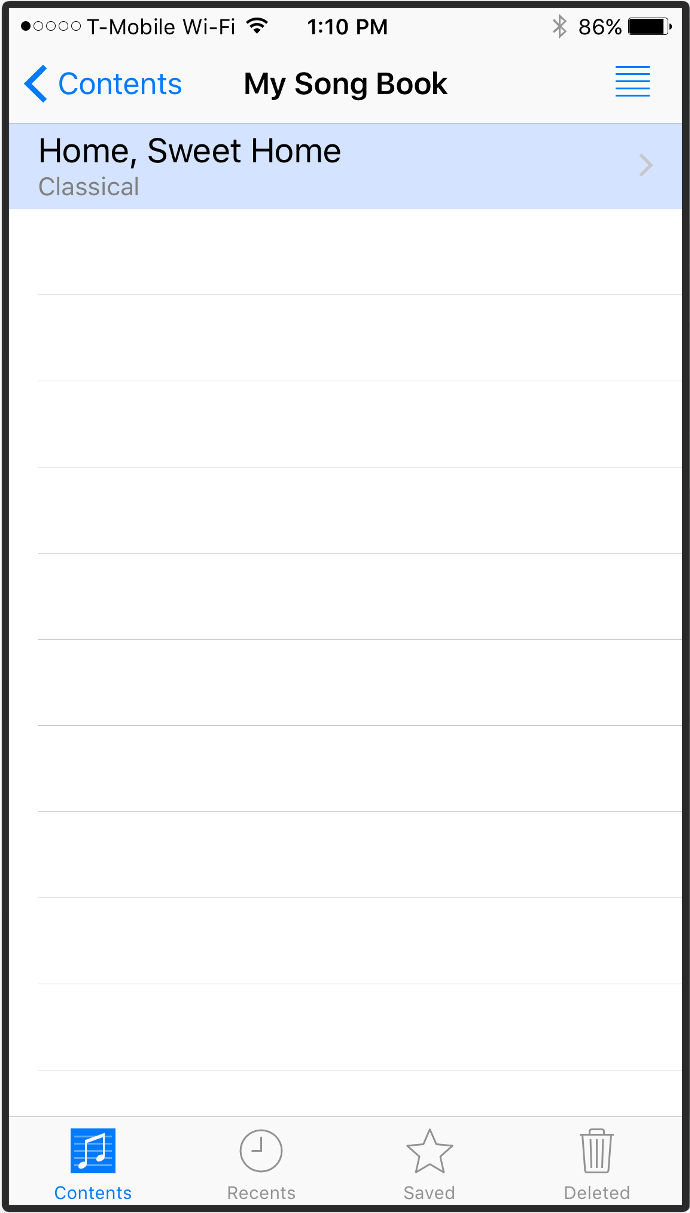
1.5 Tap the file name to open the lead sheet in Singscope's user interface.
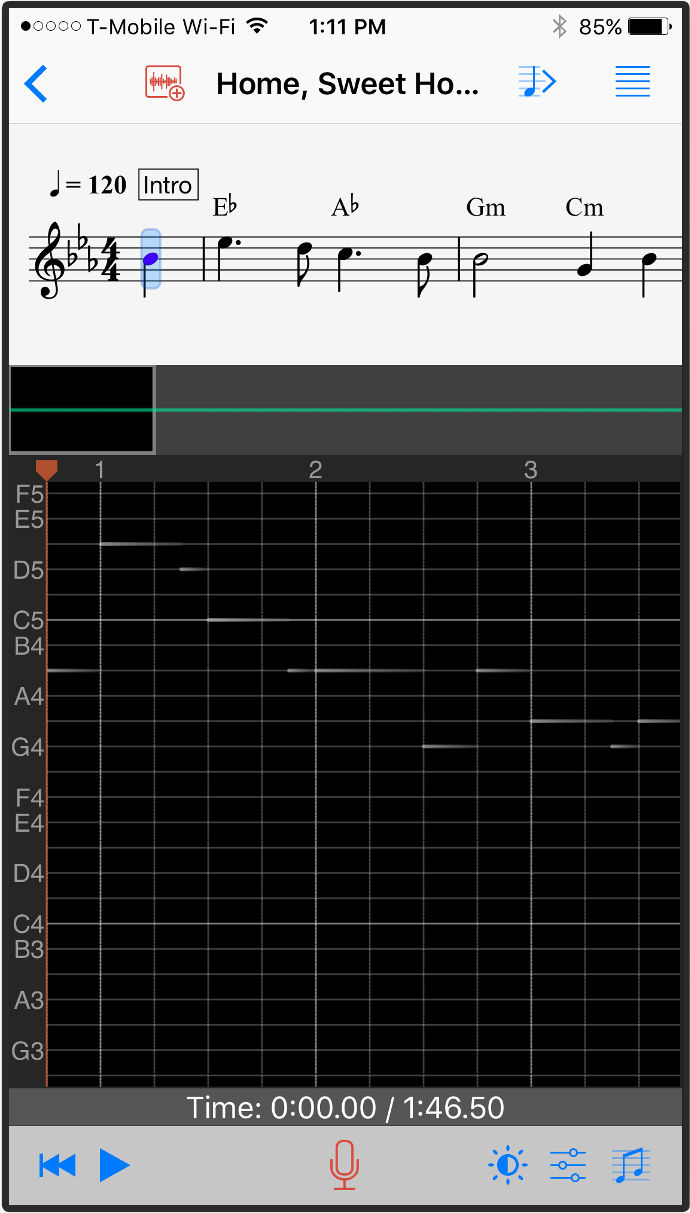
From Singscope, you can also use AirDrop to share any imported MusicXML file to another iPhone or iPad. More details about sharing music files are presented in the next topic “Use Your Lead Sheets” on the main page.