1. 启用 “乐谱功能”
本用户指南所描述的乐谱功能,是乐谱功能包 所提供的主要功能。这个功能包是 歌唱音调仪 的付费项目,可在应用程序内购买。您在选购本项目之前,可以通过免费试用来了解和试用本项功能包所提供的功能。
在您购买本项目,或者启用免费试用之后,可在 “目录” 页上点击进入第二个选项,音阶琶音练习谱。
*免费试用会在七天后到期。到期之后,您在试用期间所作的录音仍然可以通过原来不含乐谱功能的 “音调仪” 来使用。
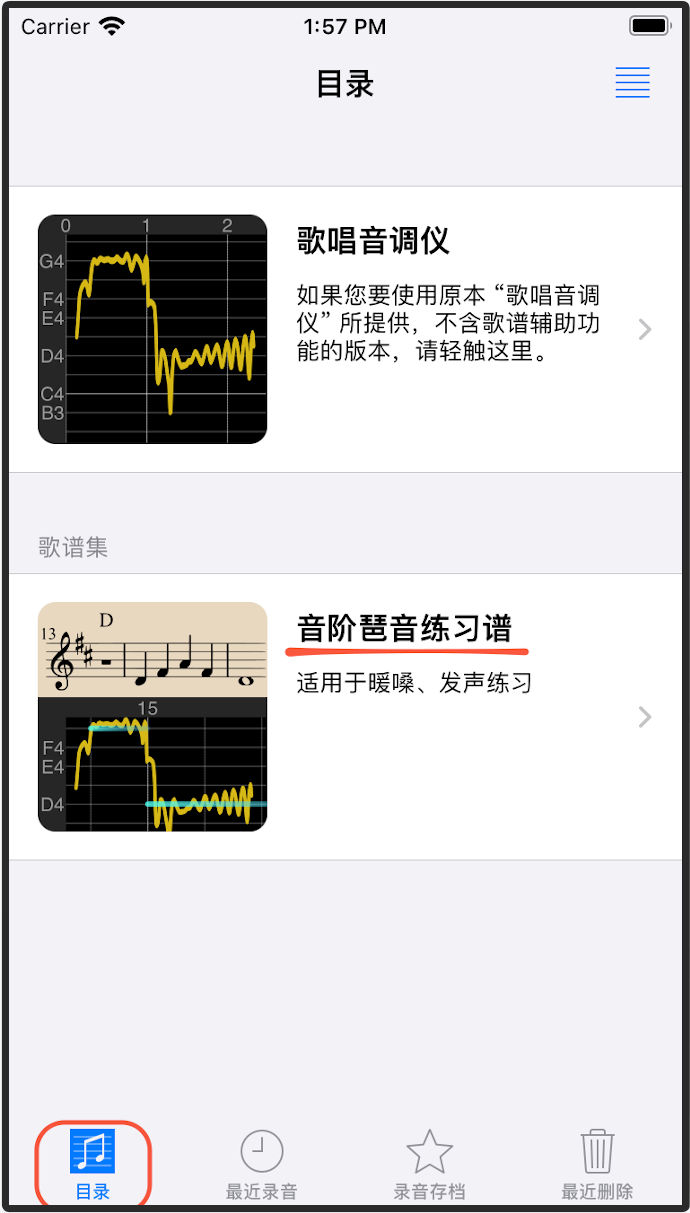
本用户指南所描述的乐谱功能,是乐谱功能包 所提供的主要功能。这个功能包是 歌唱音调仪 的付费项目,可在应用程序内购买。您在选购本项目之前,可以通过免费试用来了解和试用本项功能包所提供的功能。
在您购买本项目,或者启用免费试用之后,可在 “目录” 页上点击进入第二个选项,音阶琶音练习谱。
*免费试用会在七天后到期。到期之后,您在试用期间所作的录音仍然可以通过原来不含乐谱功能的 “音调仪” 来使用。
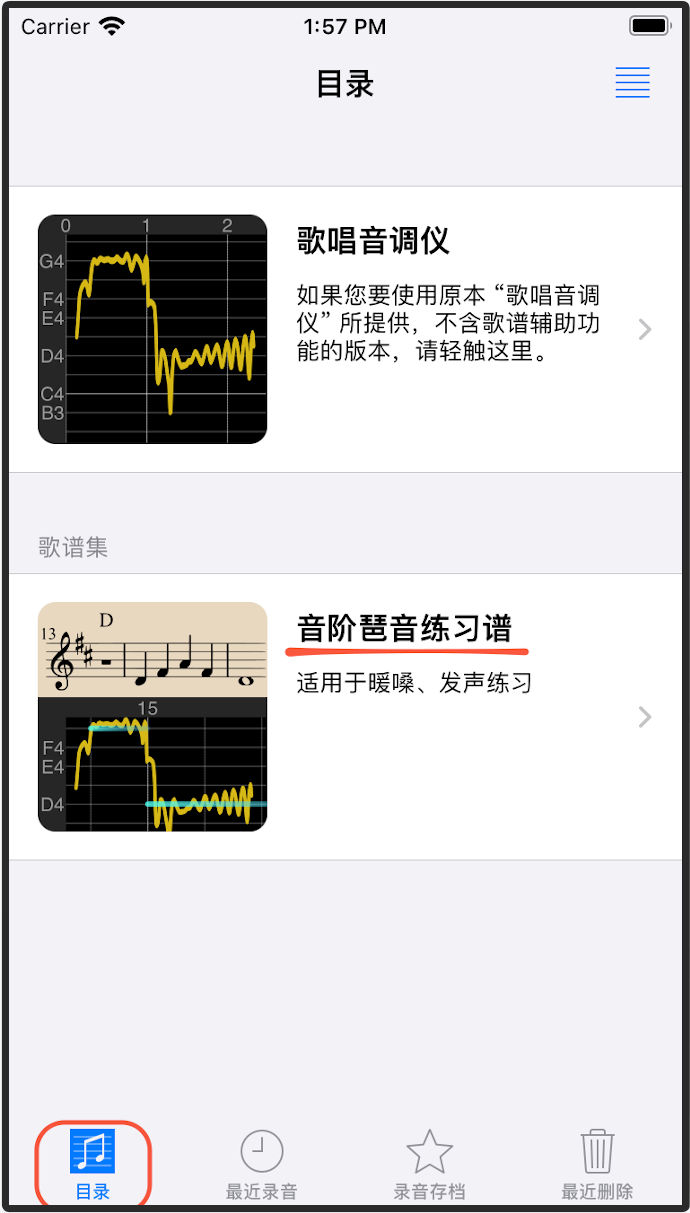
打开音阶琶音练习谱后会显示一组可用于发声练习的乐谱。点击其中一个项目,就可以打开乐谱并进入 “音调仪” 的用户界面。
第一次进入 “音调仪” 的用户界面时,会显示各个按键图标的简单说明。这时可以点击每个按键查看更进一步的说明。或者连续点击 “下一页”,然后关闭这个 ”使用帮助“ 的画面。
* 如果想再次查看这个 “使用帮助” 的画面,可以点击左上角的 “菜单”,然后在菜单中点击 “使用帮助” 的选项。
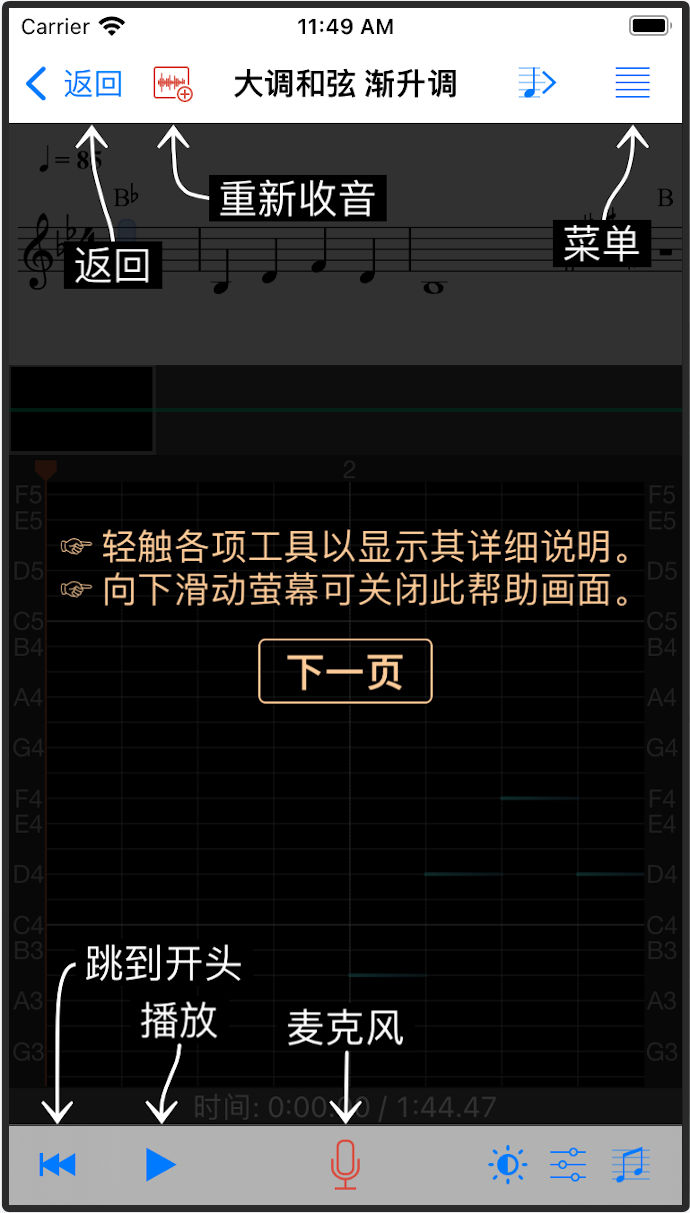
“音调仪” 的用户界面分为三个部分,从上到下分别显示以下内容:乐谱,您歌声的波形图,以及音调曲线图。
在音调曲线图中,水平坐标轴代表时间,以乐谱上所定义的 “节拍” 为单位。垂直坐标轴代表音调,以 “半音音阶” 为单位。在乐谱上每个音符的音阶位置和发声的时间,都标示在音调图上。这些标示可以作为练唱时的参考。
*1. 在水平坐标轴上,较粗的垂直网格线对应到乐谱上的 “小节线”,而上面所标示的数字就是 “小节数”。较细的垂直网格线代表一个 “拍子” 开始的时间。
*2. 在垂直坐标轴上所标示的音阶名称,包含了代表音阶的英文字母 (C, D, E, F, G, A, B),再加上代表 “八度” 的数字。例如 C4 就代表标准的中央 C (钢琴键盘上中间的 C 音),高八度是 C5,低八度是 C3。A4 代表中央八度的 A 音,它的标准频率是 440 Hz。
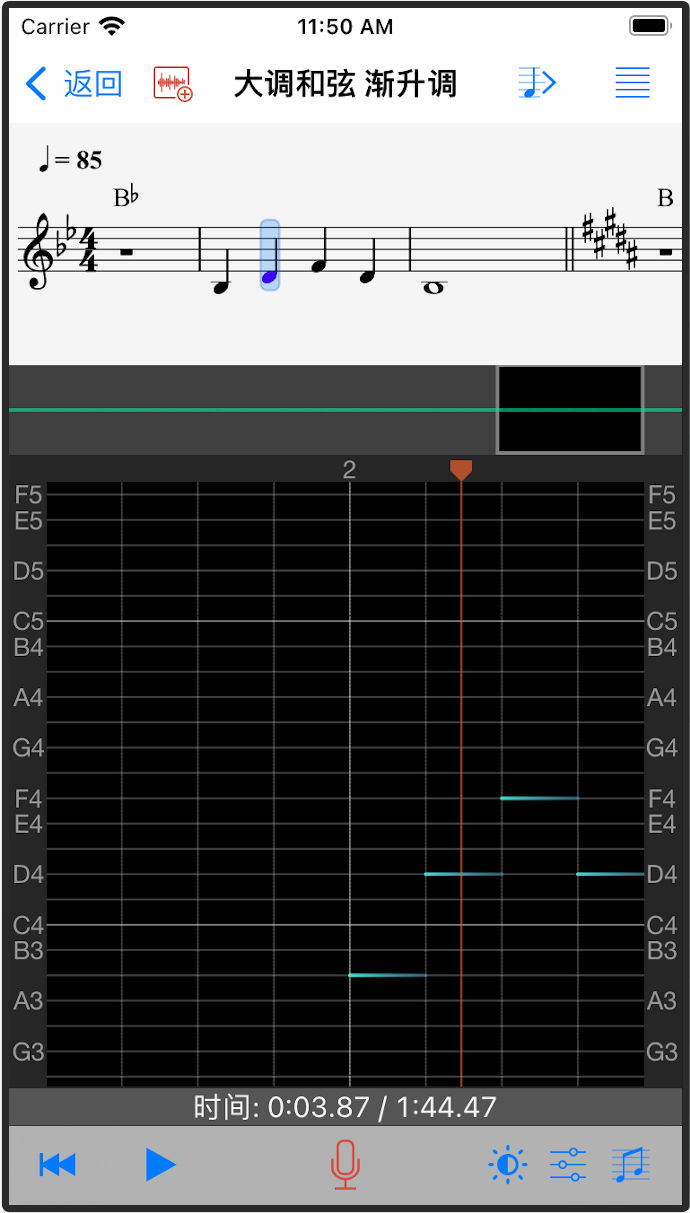
音调曲线图左右两侧的 “音阶名称标示方式” 可分别设置,只需长按 “音阶标示条”,就可弹出菜单。
*3. 目前 App 内所支持的六种 “音阶名称” 标示方式中,后四种是属于 “首调唱名法” 或 “可移动的 Do” 的方式,其中 Do 的位置是由乐谱的 “调号” 决定。
*4. 在四英寸或更小的屏幕上,乐谱和波形图不会同时显示。这两个窗口的显示或隐藏可以通过屏幕左上角菜单键所弹出的菜单来设置。
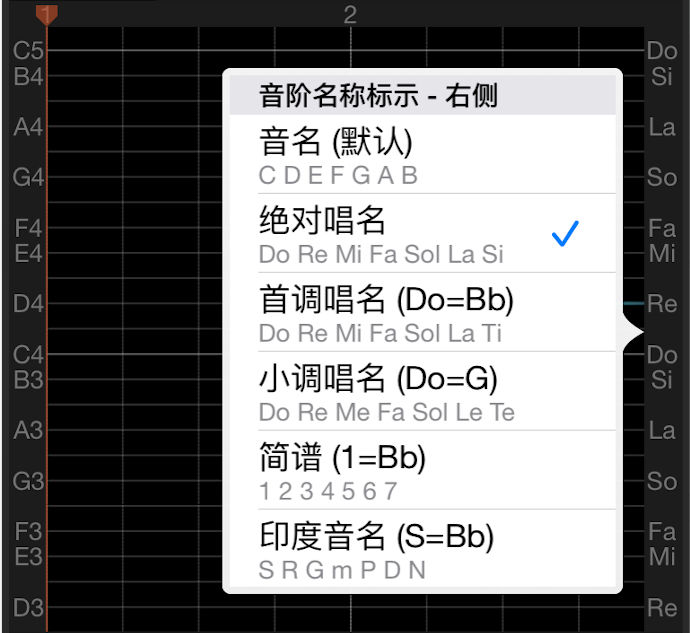
“音调仪” 在录制和分析您的歌声时,可以同时播放乐谱上所记的 “音符” 和 “和弦” 作为伴奏。您可以先点击播放键,听听看它的播放形式和乐谱的旋律。
如果在收录您歌声的同时,这些乐器伴奏音是用扬声器来播放,就很容经由麦克风叠加到您的歌声录音,干扰后续对您歌声的分析。所以请尽可能使用有线耳机来播放。如果您用的是 iPhone,也可以选择使用 iPhone 的听筒播放模式 (就是和通常用 iPhone 讲电话时相同的方式)。
如果您都准备好了,请点击麦克风键,开始您的歌唱练习。
*1. 对于无线蓝牙耳机,因为有较长的音频播放延迟,目前的版本还没开始支持。我们会在往后的更新中增加蓝牙耳机的支持。
*2. 如果有麦克风收不到音的情况,请确认您的手机或平板电脑上的 设置 > 隐私 > 麦克风 是否有允许歌唱音调仪使用麦克风。
*3. 本程序对于周遭环境的杂音会比较敏感,所以最好在比较安静的地方使用。如果您想用扬声器播放乐器伴奏音,请尽量将音量调小。
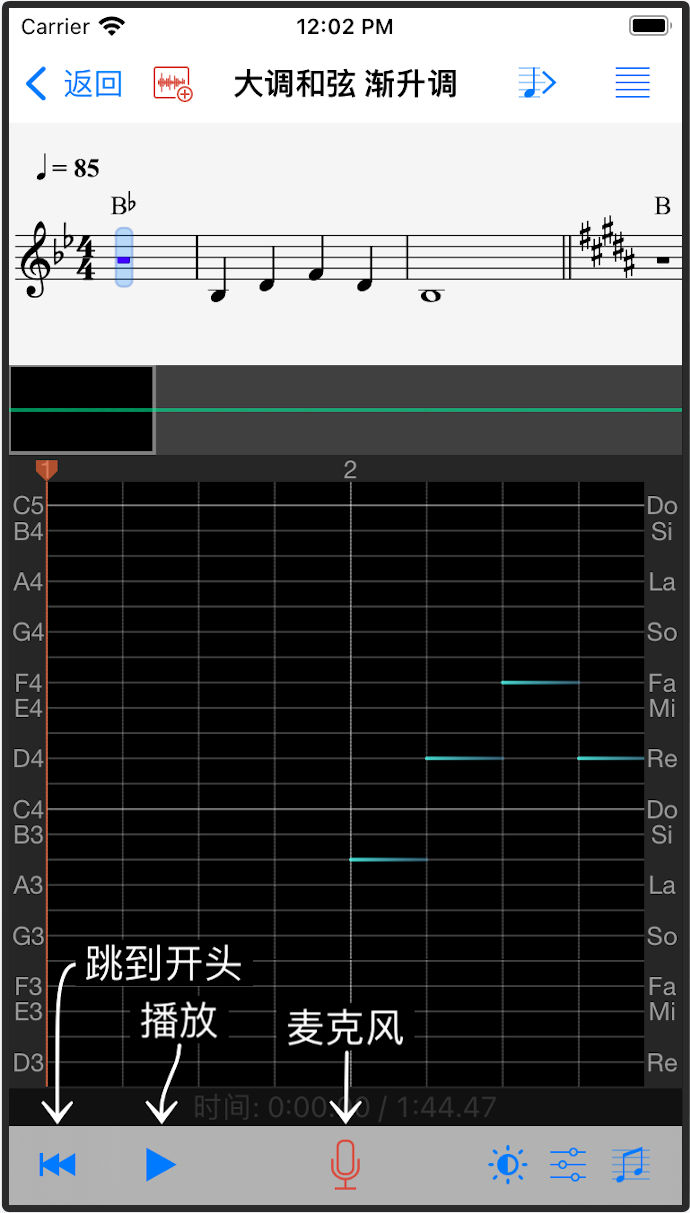
唱完时,只要再次点击麦克风键即可停止收音。或者让 “音调仪” 播完整个乐谱,程序也会自动停止收音。
点击跳到开头键可以跳转回乐谱开始的位置。
点击播放键可以播放刚刚收录的歌声。
在音调曲线图上,我们支持典型的多点触控手势。浏览音调曲线图时,可以用滑动或拖曳来捲动曲线图,也可以使用两指滑动来作放大缩小。
对于多数男生的歌声,我们所量测到的音调可能比乐谱上音符的音调低了八度。如果是这种情况,可以通过乐谱功能菜单来调整乐谱音符在音调图上所标示的位置 (请参阅第 5 节有关 “调整乐谱” 的说明)。
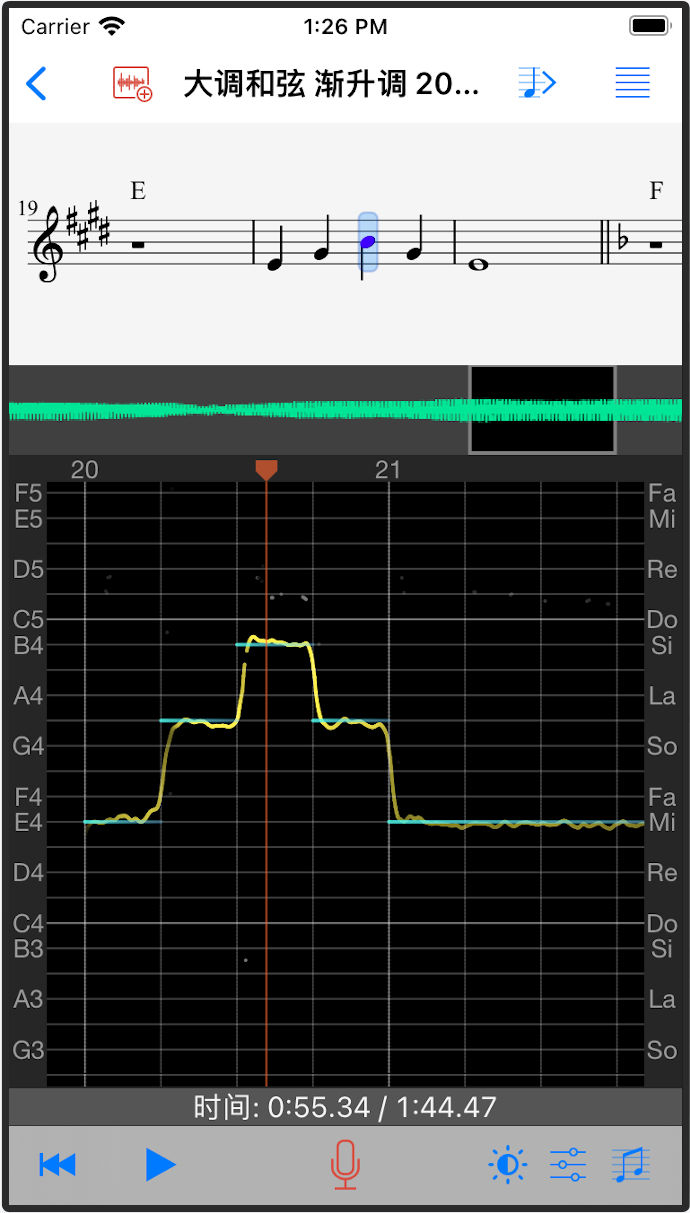
在屏幕下方工具栏的右边有三个按键图标:
混音控制请参阅下一节 “混音控制面板”。
乐谱功能请参阅第 5 节 “调整乐谱”。
在这里我们先描述曲线图设置的功能。
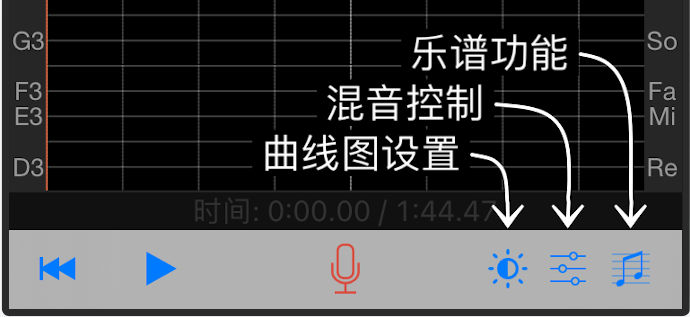
对于音调图窗口自动平移的设置,在切换到锁定时,可避免音调图窗口在歌唱录音或播放过程中在垂直方向上的自动平移。
曲线图对比度滑块可用来调整音调曲线的亮度。请注意音调曲线上每个点的亮度与歌声音量是相关的,歌声音量较低的部分音调曲线也会较暗。如果曲线图太暗的话,可将滑钮向右动滑来提高曲线图的亮度。
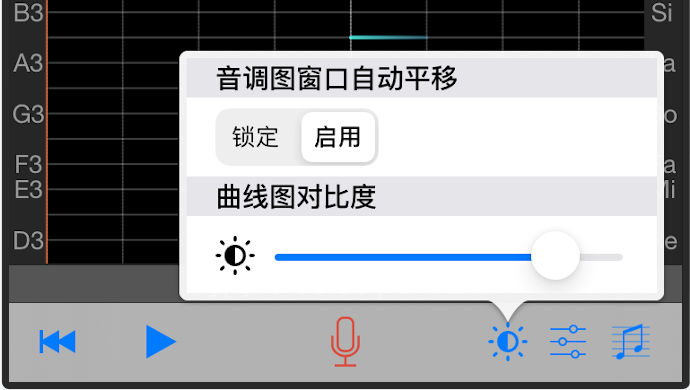
混音控制面板包含三个部分:输入、混音、和播放输出。
输入的部分显示 App 目前正在使用的麦克风的信息。如果音频输入设备支持麦克风的手动增益调整,在这里会有输入增益控制的滑块,可用来调整麦克风的灵敏度。如果音频输入设备支持自动增益控制,麦克风的输入增益不能用手动调整,在这里也就不会显示输入增益控制的滑块了。
混音的部分包含三个通道:
主旋律通道是用来播放乐谱的主旋律,就是根据乐谱上各个音符所弹奏出来的钢琴声。
和弦通道是用来播放乐谱上各小节所标记的和弦,也是用钢琴声来播放。针对发声练习,我们提供一种简单的弹奏模式,可用于您在各小节准备发声之前,给您的音调和节奏提示。
歌声通道是用来播放您所录的歌声。
播放输出的部分显示 App 目前正在使用的播放设备的信息。如果您用的是 iPhone,在这里会有播放输出选择,可用来切换播放时的输出端,是要输出到扬声器,还是输出到手机听筒 (就在我们平常手持 iPhone 讲电话时靠近耳边的位置)。
*1. 在使用播放功能的时候,我们会用到全部三个通道的音量设置。在使用麦克风收音的同时所作乐器弹奏音的播放,则只会用到主旋律和和弦两个通道的音量设置。如要关闭某个通道的声音,只要将该通道的音量滑钮向左滑到底即可。
*2. 当您在不使用耳机的情况下开启麦克风功能进行唱歌录音时,建议您将乐器弹奏声的输出切换到手机听筒,以避免所播放的乐器声经由麦克风叠加到您的歌声,干扰后续对您歌声的分析。如果您仍要使用扬声器来播放,请将音量尽可能的调低。
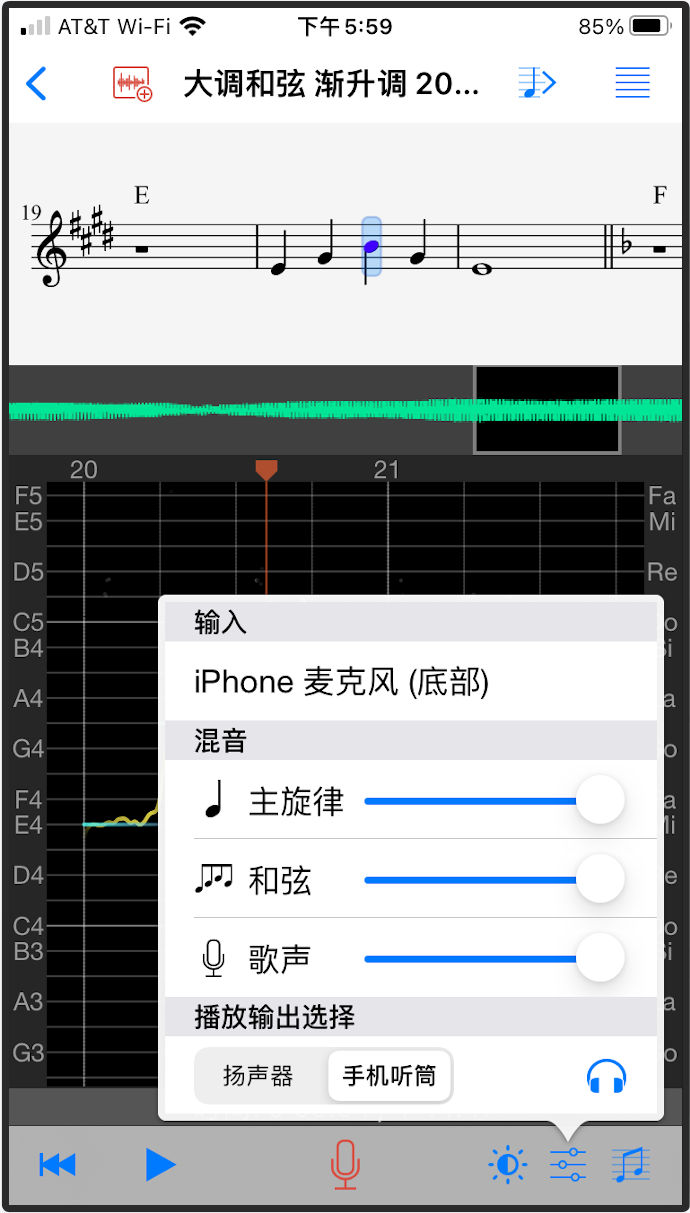
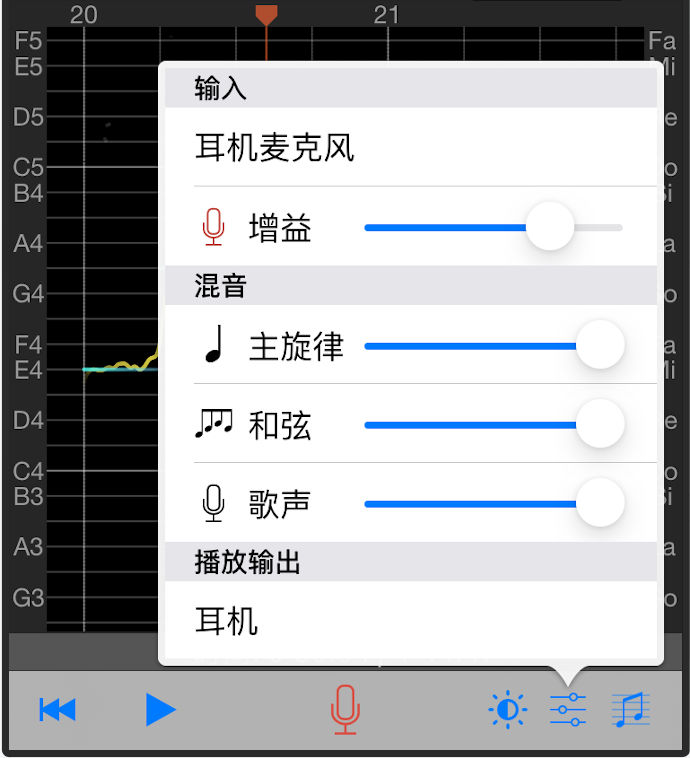
App 支持包含 AirPods 在内的蓝牙耳机,适用于 iOS 10 及更高版本。由于蓝牙耳机麦克风音频分辨率的限制,当您使用蓝牙耳机的时候,App 仍然是用 iPhone/iPad 内建的麦克风来收音。蓝牙耳机只用于音频播放。
蓝牙耳机会有较长的延迟时间,可能会造成录音音频和乐器伴奏音之间不同步的情况。在 App 内我们提供了延迟补偿的功能,让不同的音频通道可以同步。这个补偿机制所用的延迟时间是来自于操作系统所取得的蓝牙设备信息。不过延迟时间的信息并不一定都是准确的,不同厂牌和型号的蓝牙耳机可能会有不同程度的误差。要查看和调整延迟补偿时间的设置,可点按蓝牙设备名称右侧的图标,叫出蓝牙设备页面。
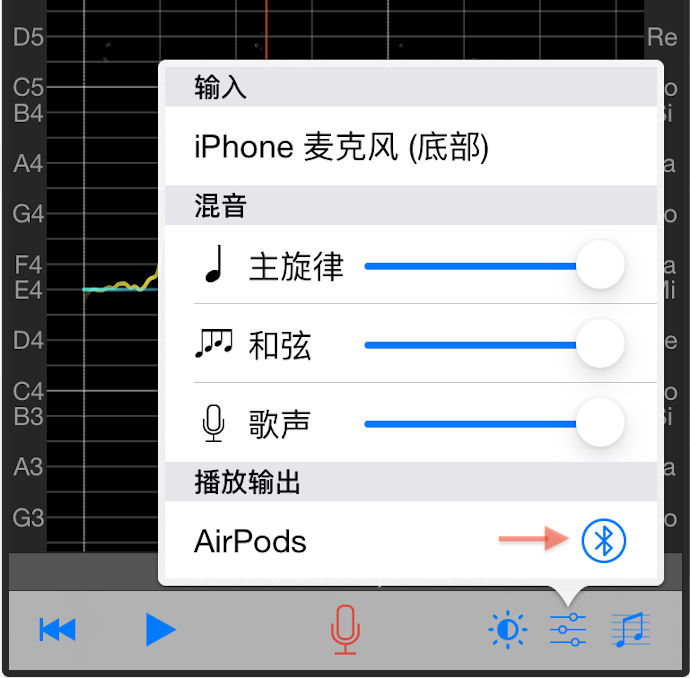
不同厂牌型号的蓝牙耳机会有不同的延迟时间。如果您在使用蓝牙耳机时发现有明显不同步的情况,可通过调整延迟补偿的设置来改善。
*3. 要找出准确的 “延迟补偿” 时间需要一些技巧。如果您知道 iPhone/iPad 上麦克风的确切位置,可按照以下步骤进行校准:(1)连接蓝牙耳机,并打开一个乐谱;(2)将蓝牙耳机一边的声音出口对准 iPhone/iPad 的麦克风,使其尽可能的靠近麦克风的开孔;(3)按录音键开始录音,并确保麦克风可以收录到从耳机口所播放的乐器声音;(4)按录音键停止录音,再按倒回键跳回到录音的开头;(5)从波形图上查看录音音频开始的时间:可将波形图上的窗口拖动到音频信号开始的位置,这时确切时间就会显示在音调图下方的状态栏上。理想的开始时间应该介于 0.07 到 0.09 秒之间,因为这是在使用内建或有线设备时,从 “麦克风” 到 “扬声器/耳机” 之间典型的的延迟时间。可试着调整 “延迟补偿”,使得补偿后 “音频信号” 开始的时间接近 0.08 秒左右,这样就完成校准了。
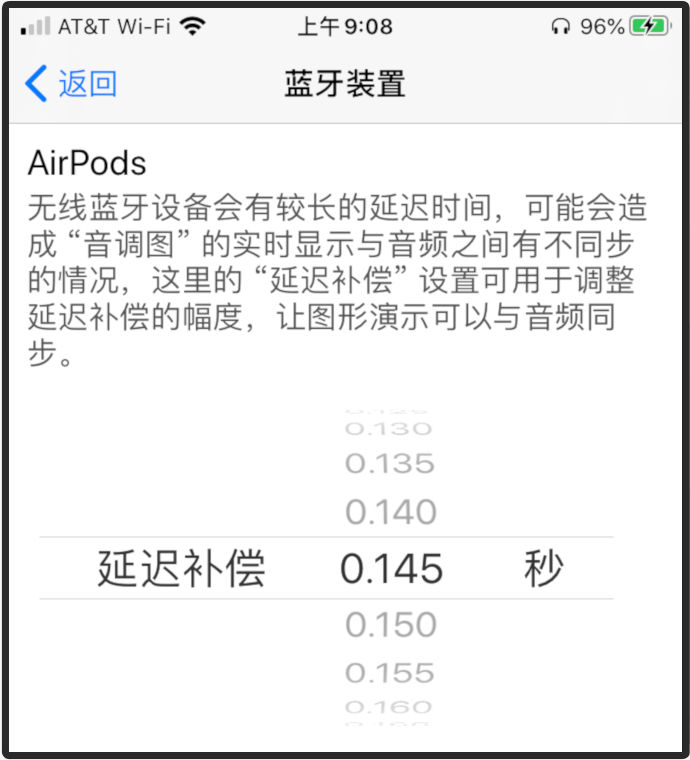
点击乐谱功能链会弹出一个菜单。菜单分两个部分:
调整音阶标示位置这部分包括三个选项,可用来调整标示于音调图上的 “主旋律音高” 相对于 “乐谱上各个音符所订的音高” 位置。例如多数男生的歌声,所量测到的实际音调可能会比 “乐谱上音符的音调” 低了八度,这项差异就可以通过菜单上的 “降低八度” 选项来补偿。或者您也许会想尝试练习一下 “高八度” 或 “低八度” 的唱法,这时也可以通过这部分菜单上的选项来达成。
乐谱功能这部分提供三项功能:“调整节拍速度”,“升Key、降Key” 和 “选择音乐段落”。
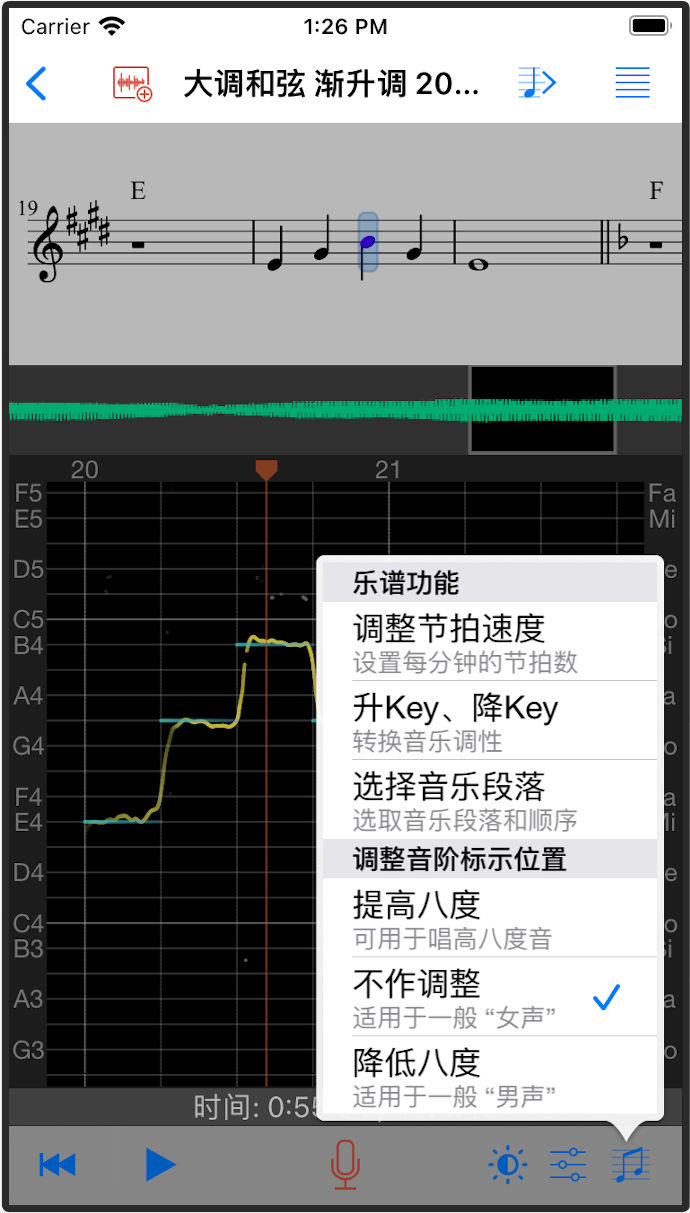
调整节拍速度 可用来调整歌唱的节奏。这是通过更改乐谱上 “音乐速度标记” 的数值来达成。
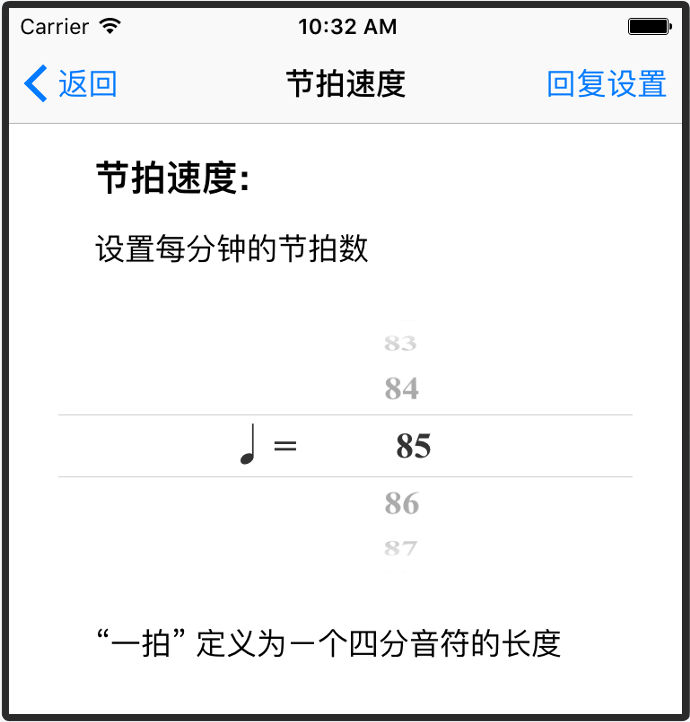
升Key、降Key 可用来调整乐谱整体的音调,就是将乐谱上所有音符的音高向上或向下移动一个或数个 “半音阶” 单位。这也就是转换乐谱的音乐调性。
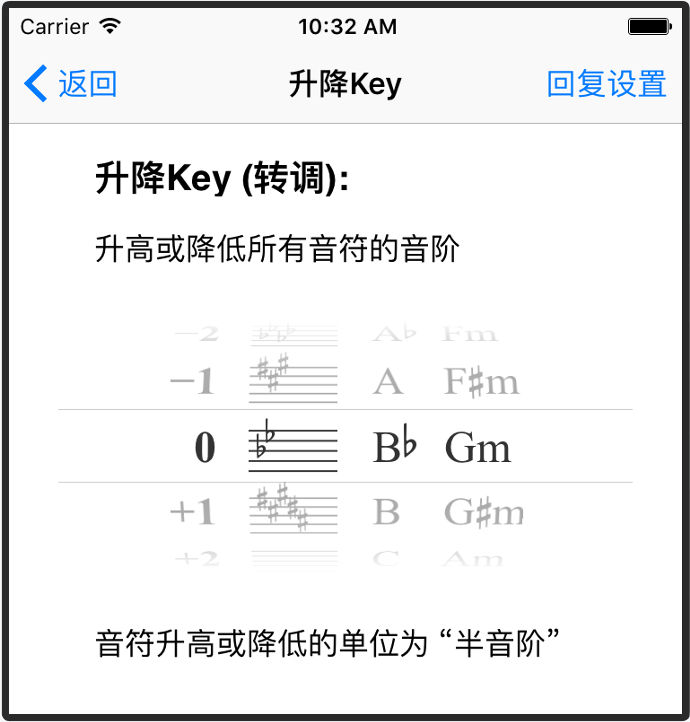
选择音乐段落 可用来选取练习谱中适合您歌唱音域的段落来做发声练习。
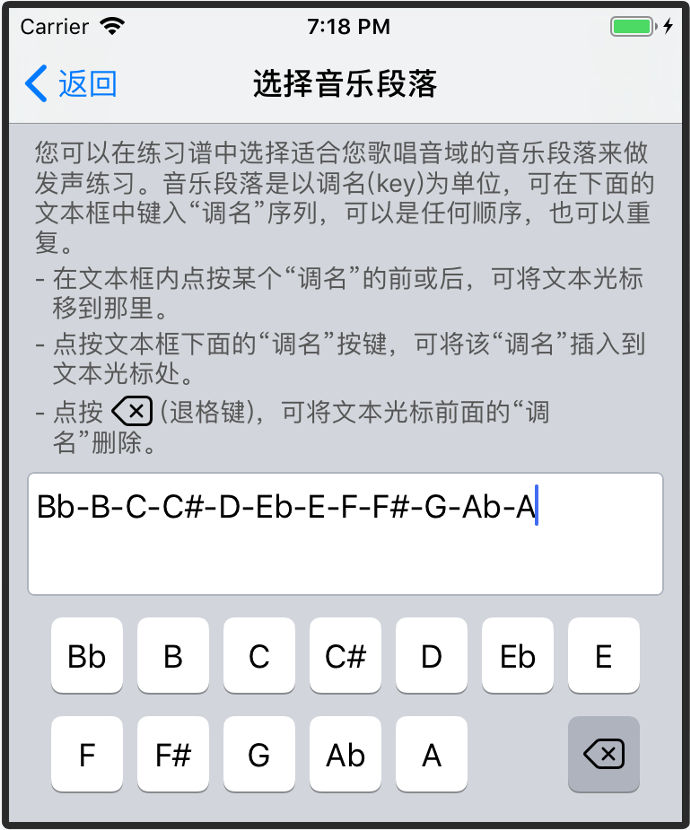
点击乐谱窗口键可将乐谱窗口最大化,使用大部分的屏幕空间来显示乐谱的页面。
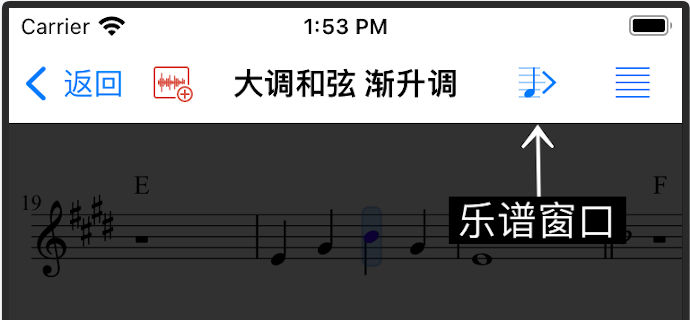
在这个乐谱页的用户界面上,我们也支持典型的多点触控手势,可以使用滑动或拖曳来捲动乐谱页面,也可以使用两指滑动来作放大缩小。而且我们还可以使用 “音调仪” 大部分的功能,包括麦克风和播放等。
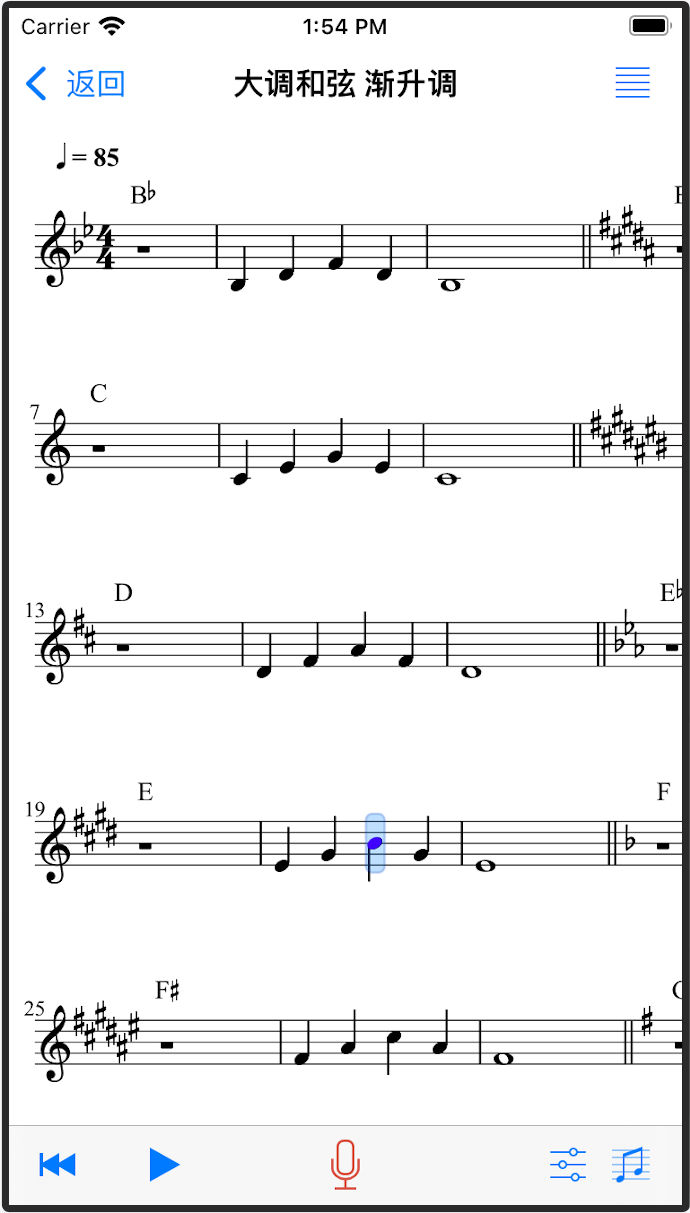
点击重新收音键可以清除屏幕上的音调曲线图,方便作下一段的歌声收音。
点击返回键可以返回之前的目录页面。
在作重新收音或返回的操作时,在音调图中所收录的歌声会暂时存放到最近录音文件夹中 (请参阅下一节)。
* 当您开始作新的歌声收音时,存放在最近录音文件夾中较早之前的录音可能会被自动移除,以腾出存储空间给新的录音使用。用于暂时存放最近录音的存储空间上限可以通过 菜单 > 设置 > 存储空间配额 来设置。
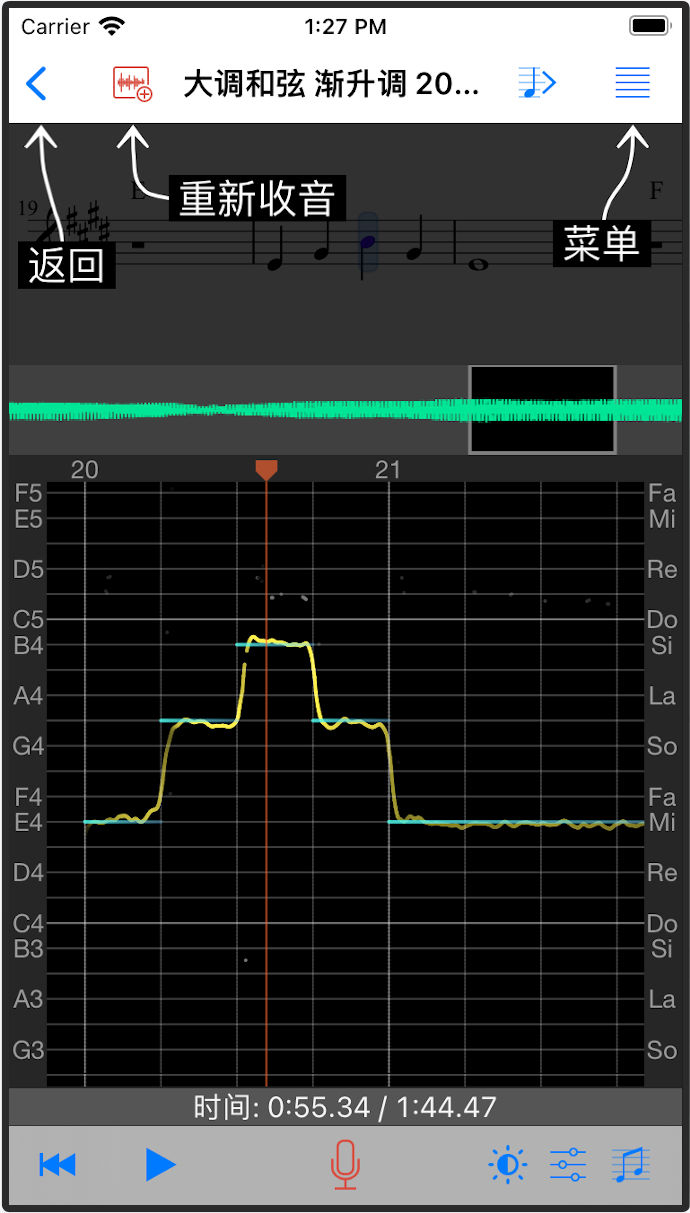
在本程序刚启动时的第一个页面底部,除了先前提到的目录选项卡外,还有另外三个选项卡:最近录音、录音存档、最近删除,分别对应到三个存放之前所录歌声录音的文件夹。
点击最近录音选项卡可以切换到存放最近录音的文件夹。所有最近的歌声录音都暂时存放在这里。如果要回顾某一项录音,只要点击该项目,就可以重新将音频放回“歌唱音调仪”的用户界面里,再一次检视和播放所录的歌声。
我们再返回最近录音文件夹。利用这个文件夹的用户界面,我们还可以储存、共享、或删除录音记录,也可以对录音项目重新命名:只要按住录音项目并向左或向右滑动,就会显示这些功能的按键。已储存的录音会存放在录音存档文件夹中。刚刚删除的录音则会移到最近删除 文件夹暂存。
* 当您开始作新的歌声收音时,存放在最近删除和最近录音文件夹中较早之前的录音可能会被自动移除,以腾出存储空间给新的录音使用。
如果要共享或导出某个录音项目,可按住该录音项目并向右滑动,再轻触共享按键。在所弹出的界面上可选择使用隔空投送 (AirDrop)、存储到 “文件”、或选取一个 App 来共享录音文件。
* 所导出的录音文件使用文件后缀名 .singscope,实际上是一个 zip 压缩文件,内含一个 CAF 音频文件。如果您的电脑没有将该文件正确识别为 zip 文件,只要将它的文件后缀名更改为 .zip 就可以了。您可将导出的文件做 zip 解压缩,就可取得内部的 CAF 音频文件。
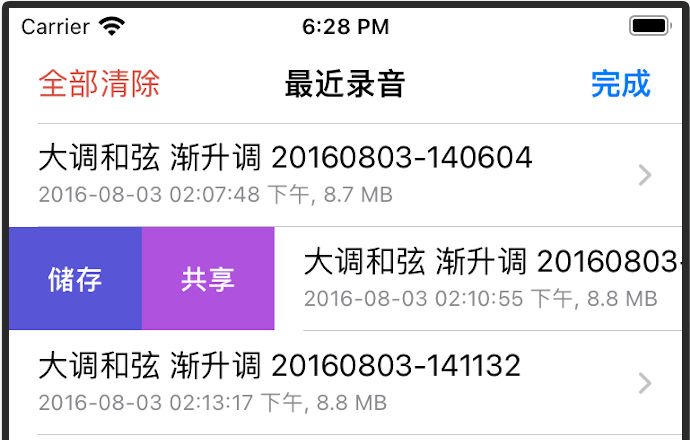
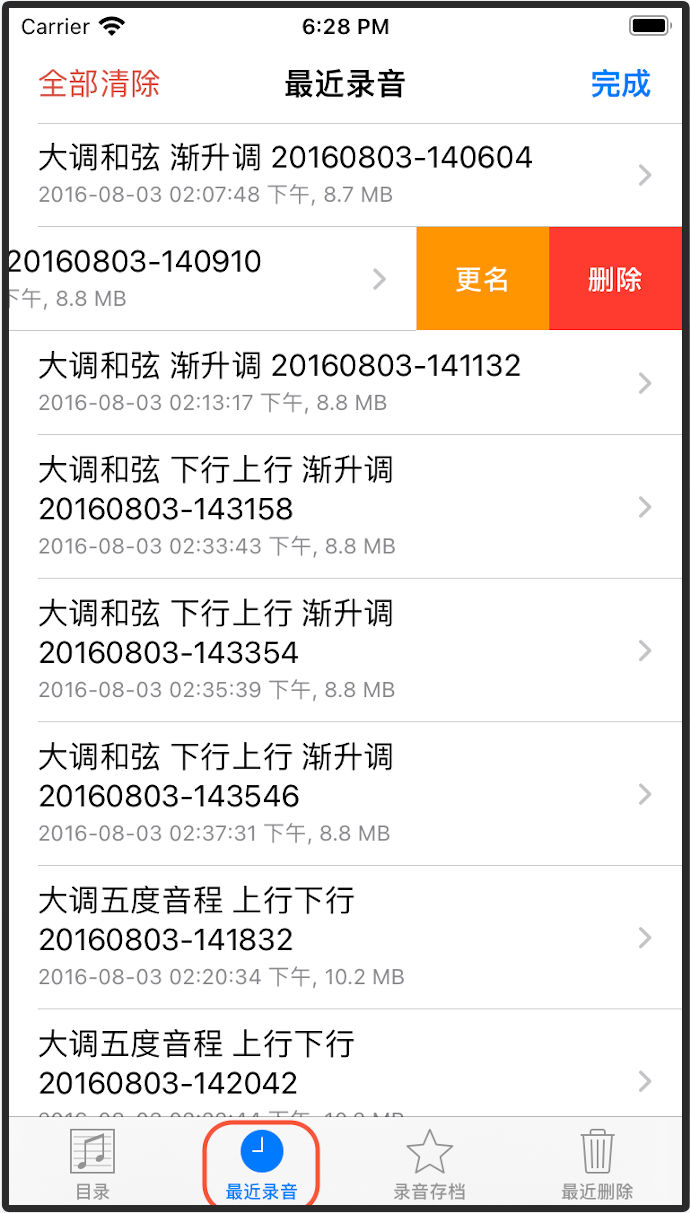
本项 “功能包” 支持导入一部分的 MusicXML 乐谱文件,可以导入您自己的歌谱,作为歌唱练习之用。有关如何制作并导入您的 MusicXML 歌谱 (Lead Sheets),请参阅以下链接:
我们会不时的更新 App,以添加新的功能,改进可用性,并修复问题。如果您想了解最近的更新版所添加的功能,请参阅以下链接:
欢迎您与我们联系,请利用我们的电子邮件信箱 developer@singscope.com。
本应用程序以及本网站的内容,均“依现状原样提供”且“不保证无瑕疵”,在适用法律允许的最大范围内,关于质量是否满意、性能、可用性、安全性、准确性的全部风险和工作均由您自行负责。本应用程序以及本网站的开发者与 Springwell Music LLC 都不提供任何明示、默示或法定之保证或条件,对象包括但不限于商业性条件,质量是否满意、特定用途适用性、准确性、权利归属、或不侵权保证。在法律未禁止的范围内,本应用程序以及本网站的开发者与 Springwell Music LLC 在任何情况下皆不就您使用或无法使用本应用程序以及本网站的内容所衍生之所有人身伤害、意外、临时、间接或连带损害负任何责任,包括但不限于,利润损失之损害、资料之损失、业务中断或其他商业损害或损失,无论该等后果之原因为何,且无论责任之法理属性为何 (契约法、侵权或其他),甚至在授权人已经被告知该等损害的可能性时亦然。