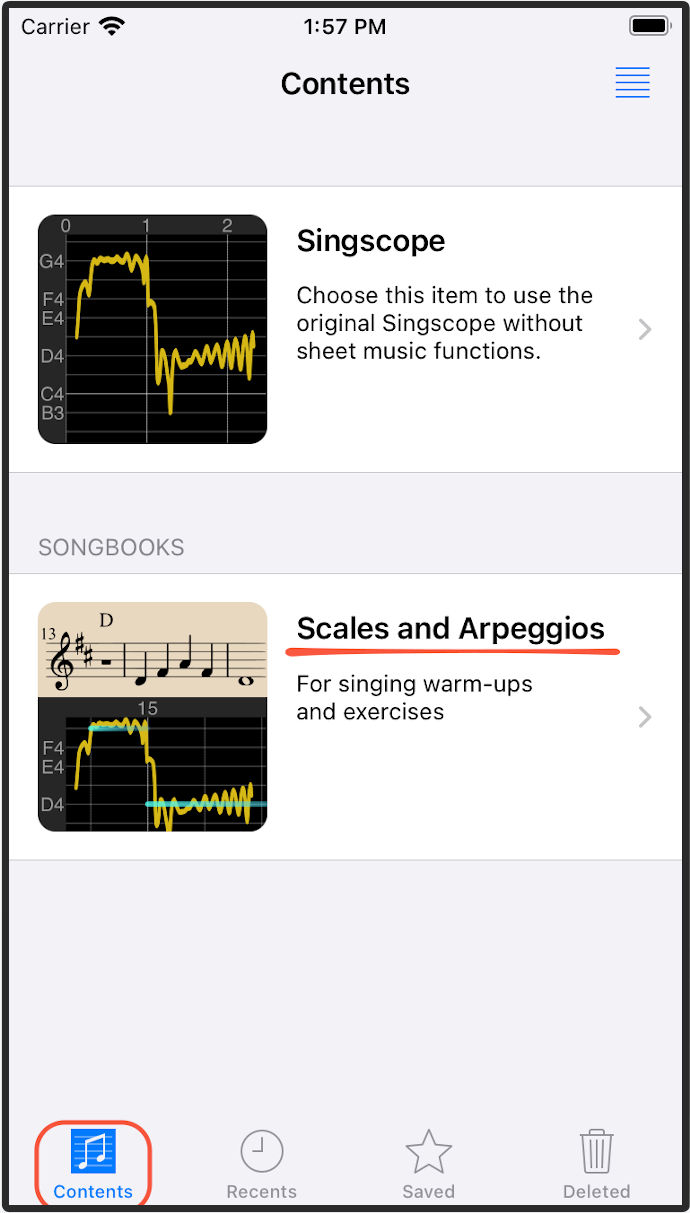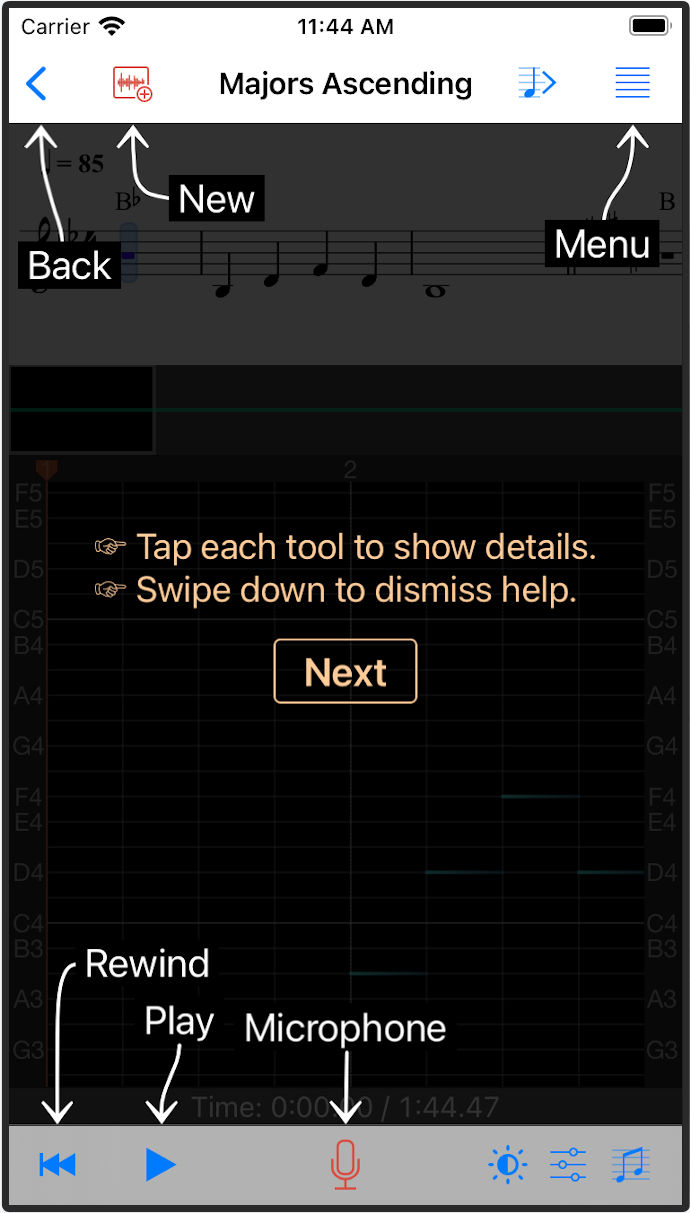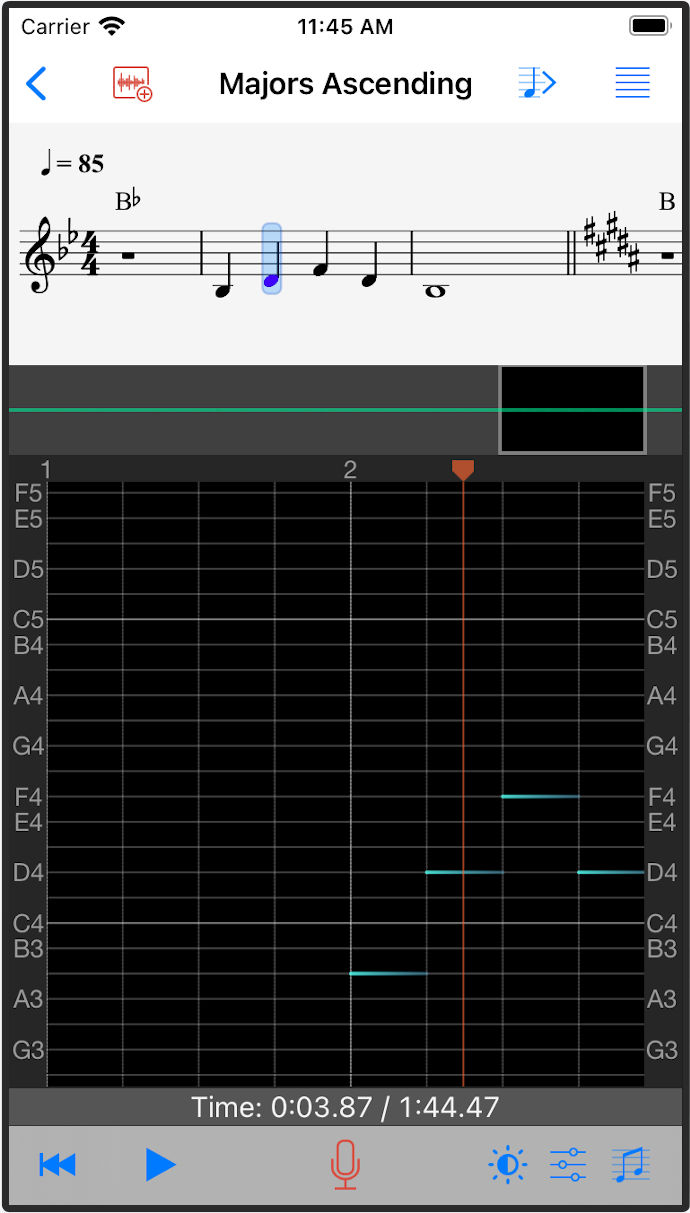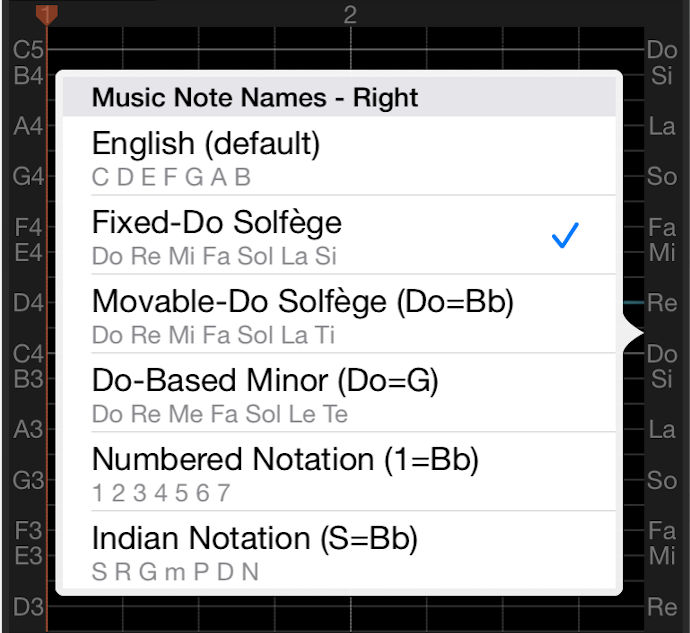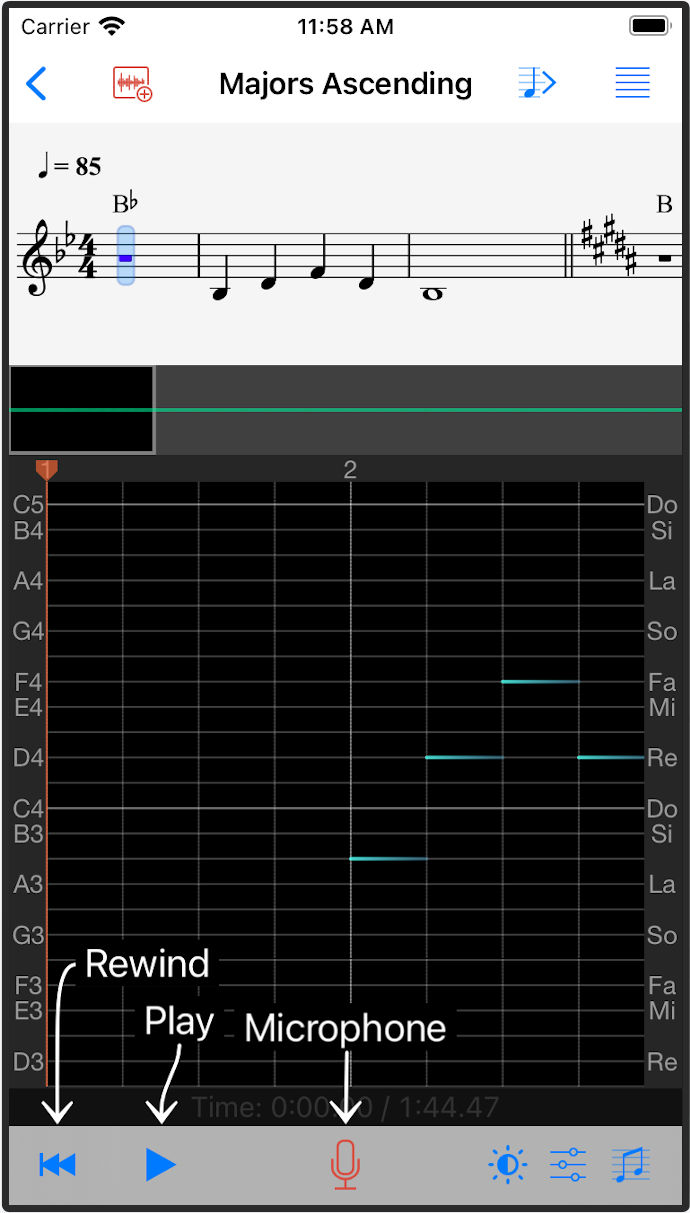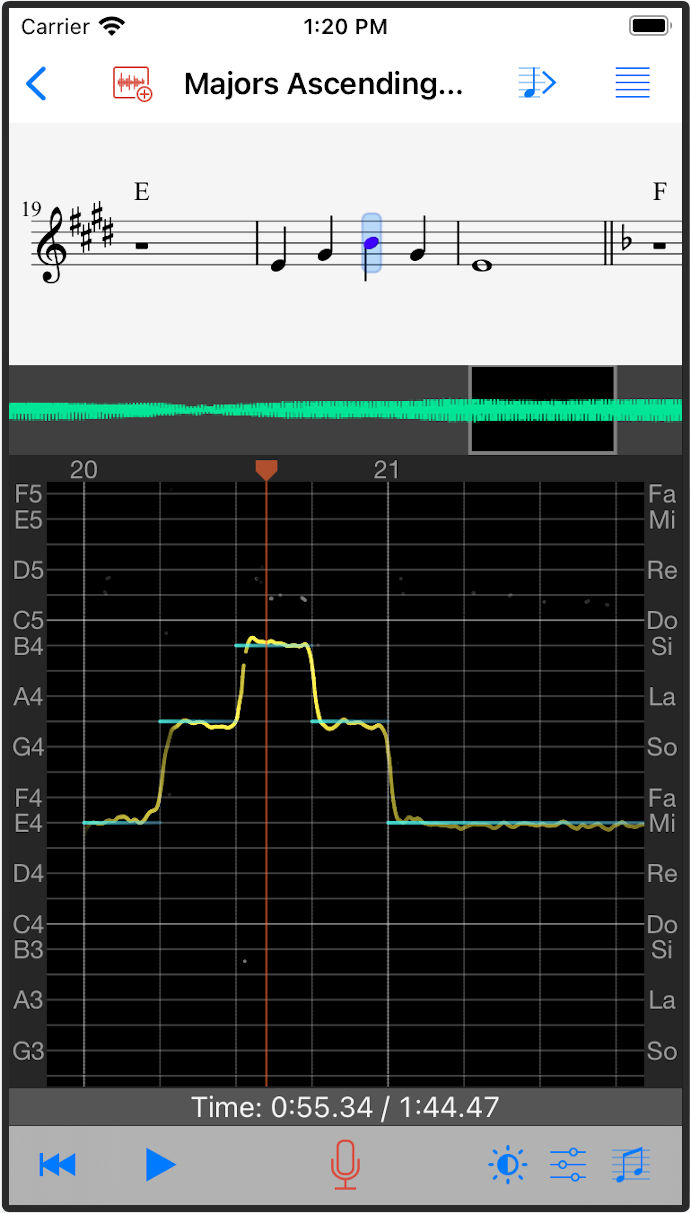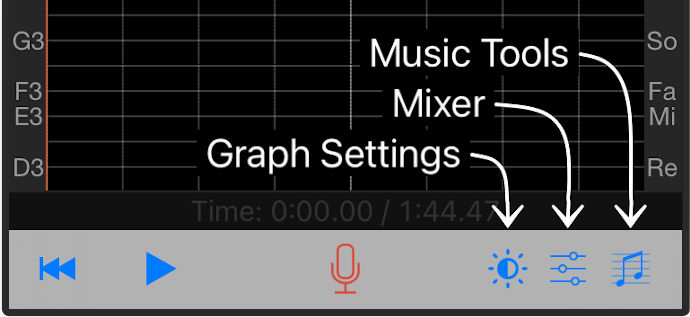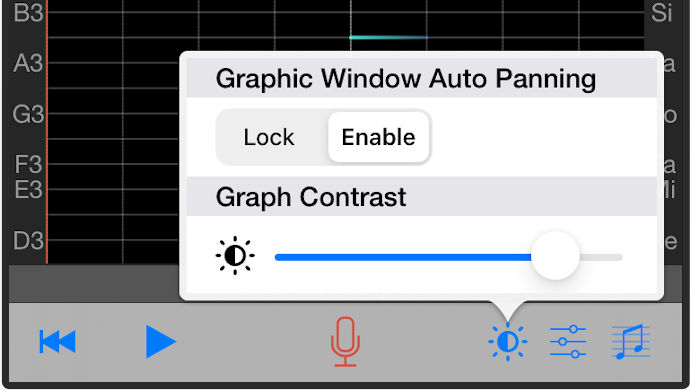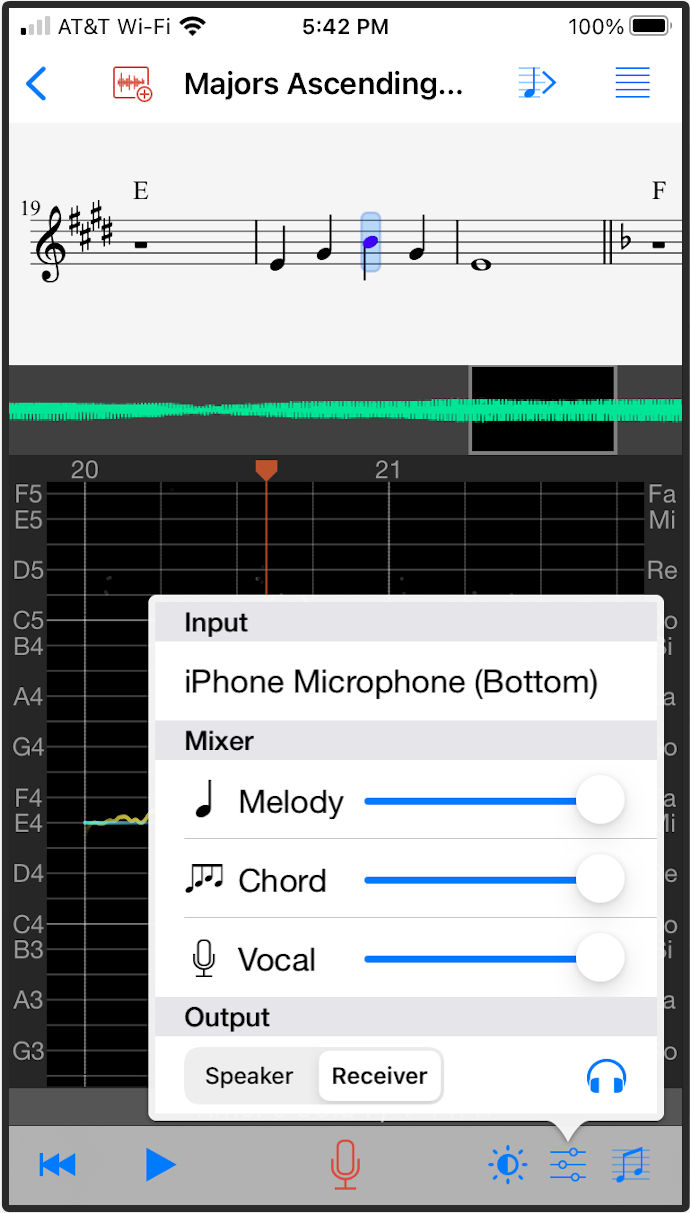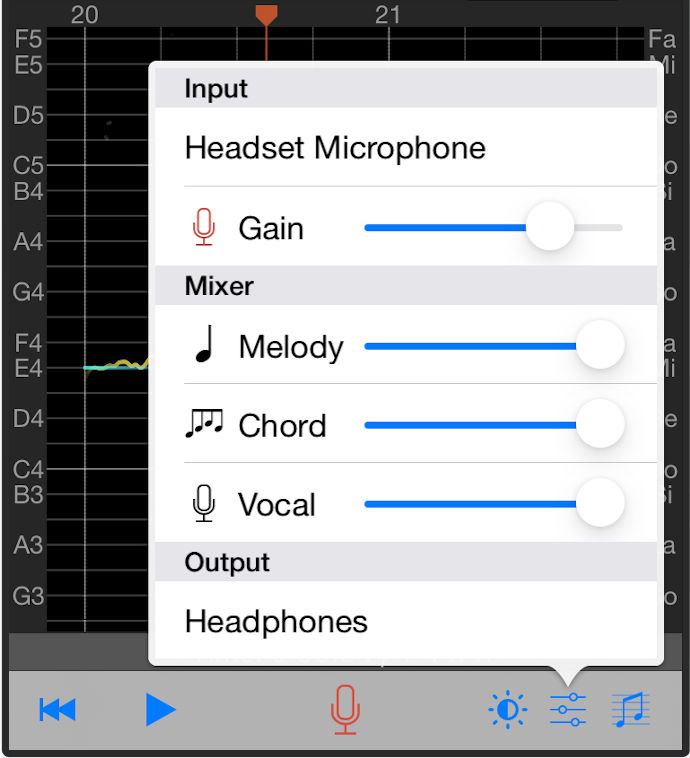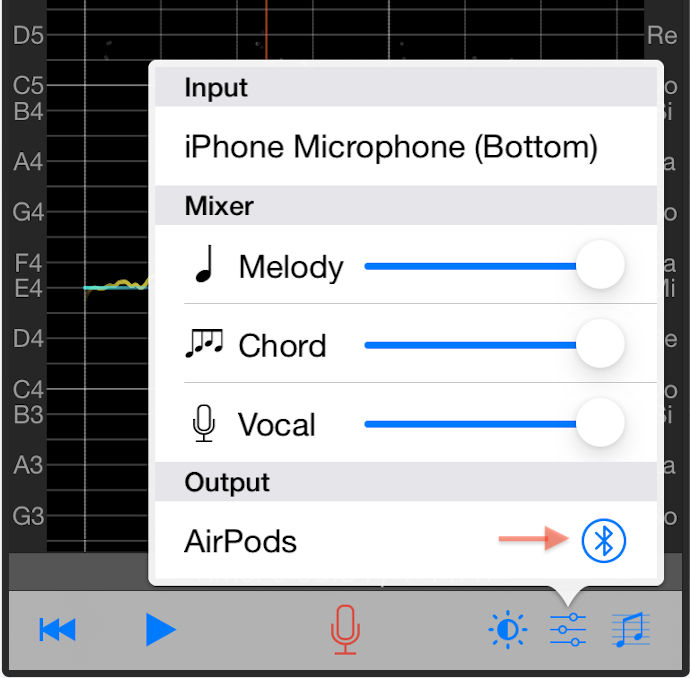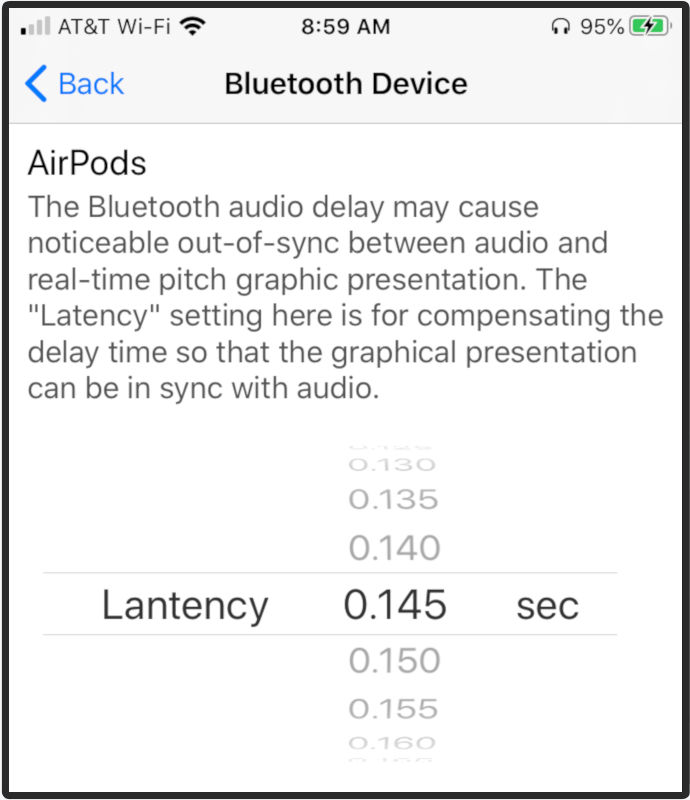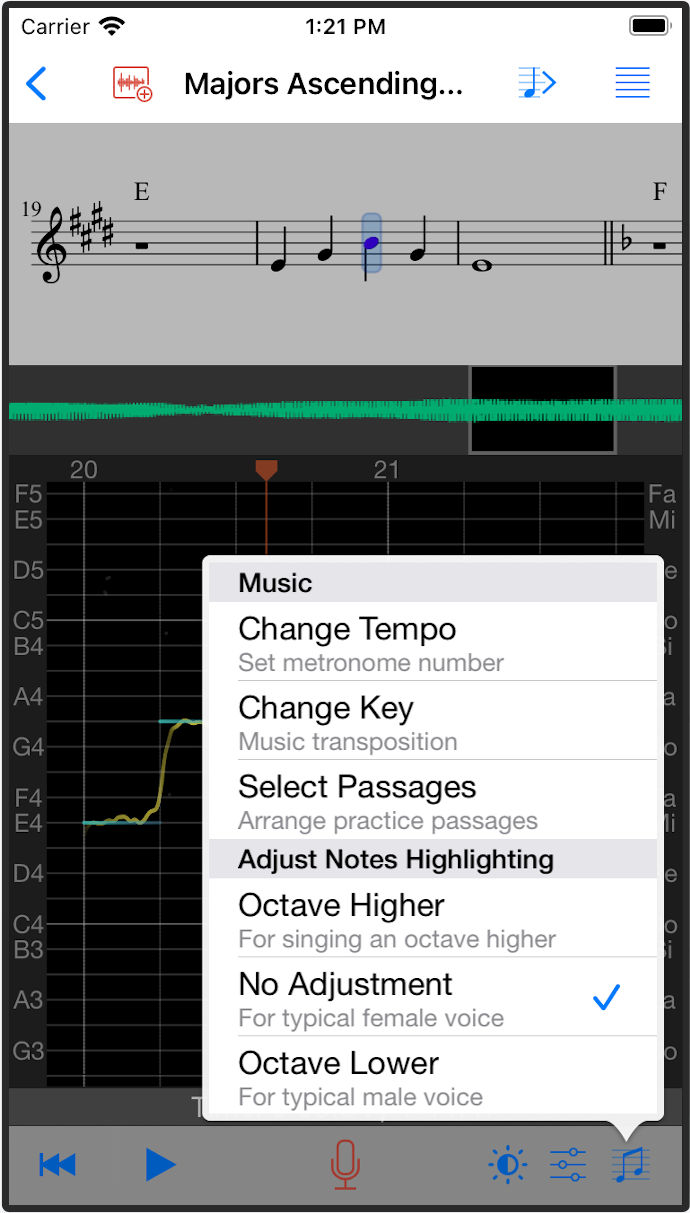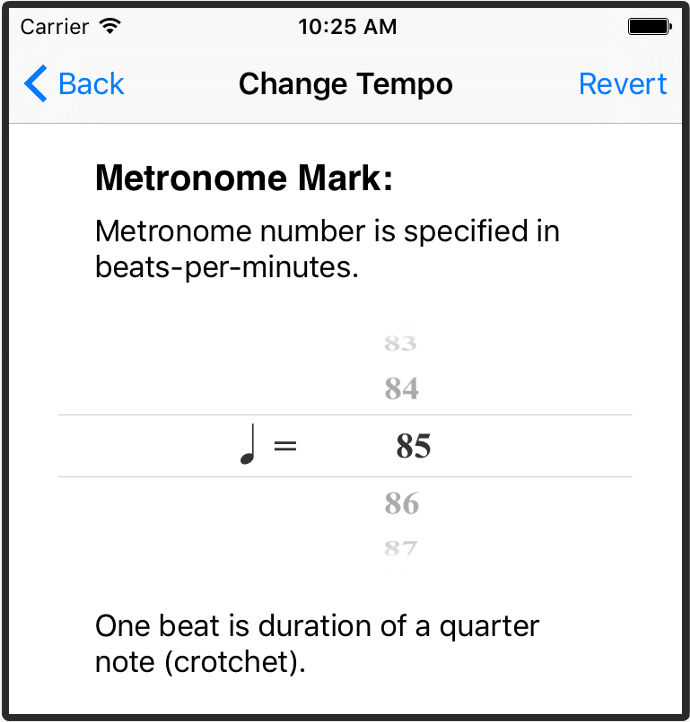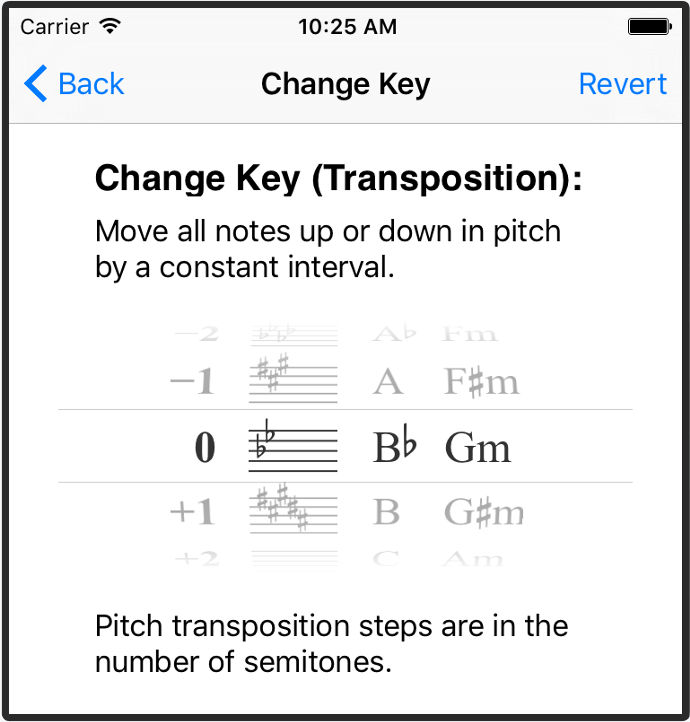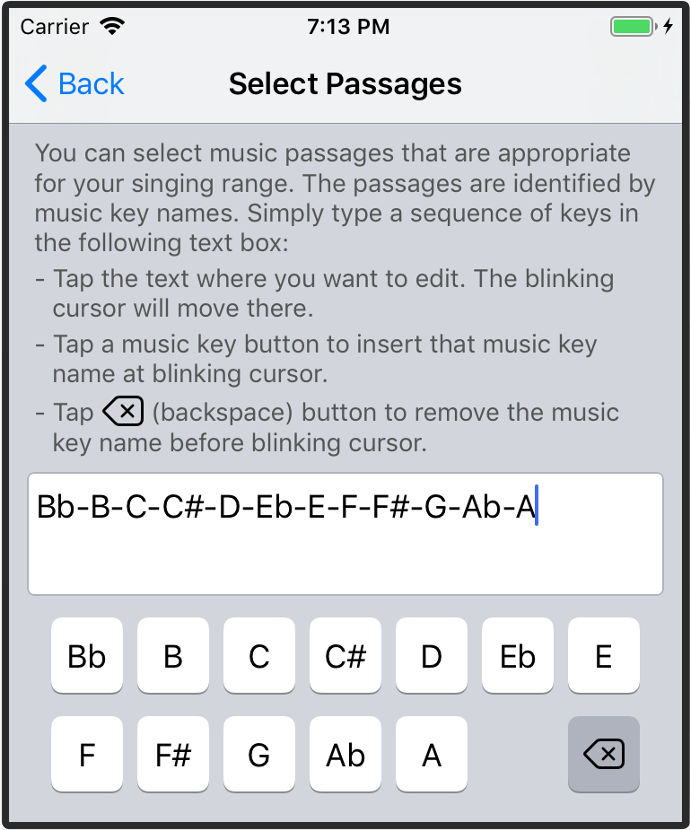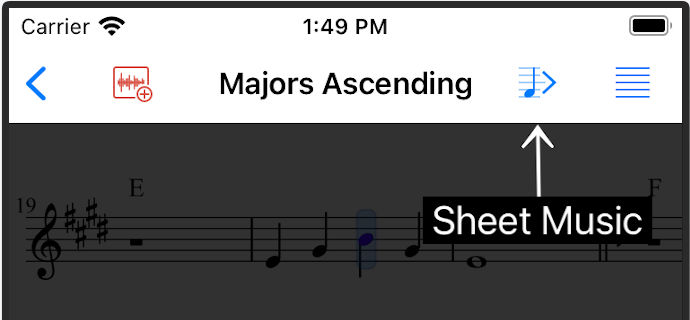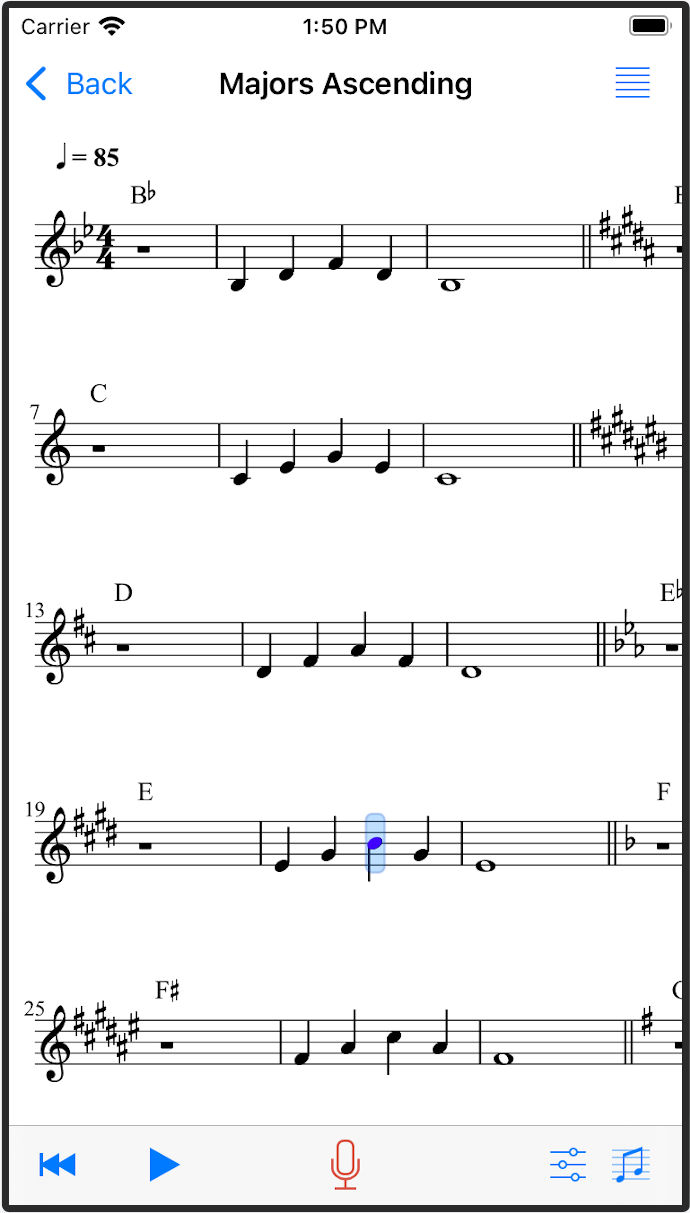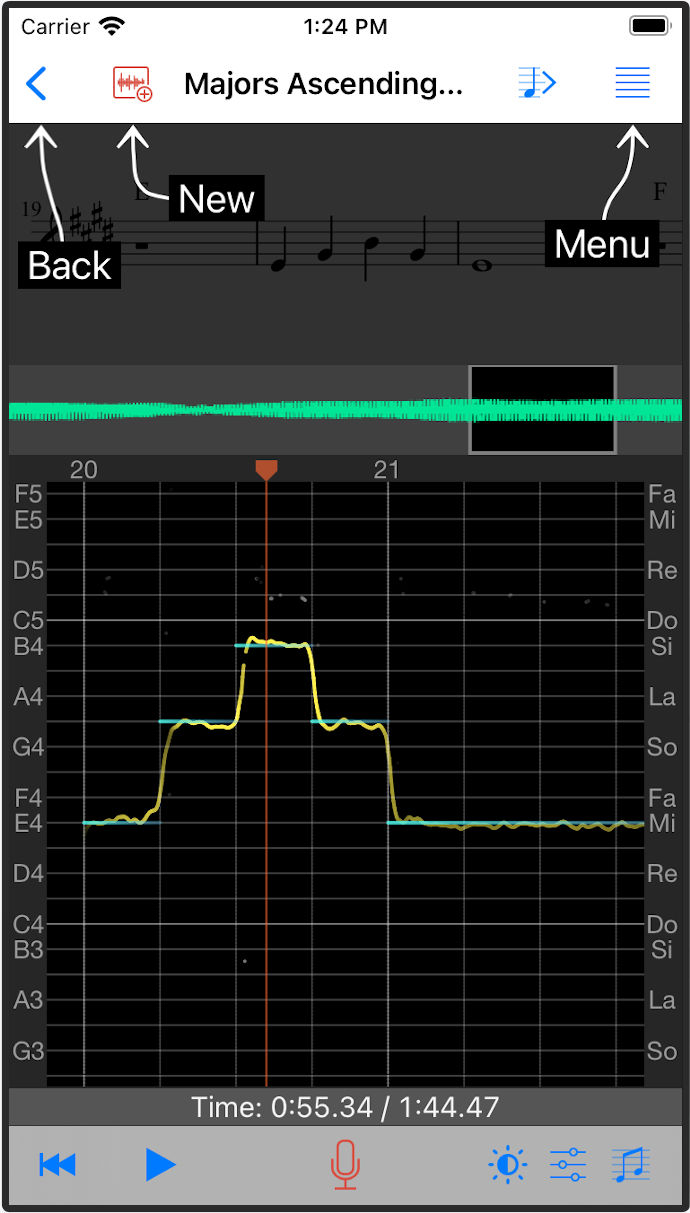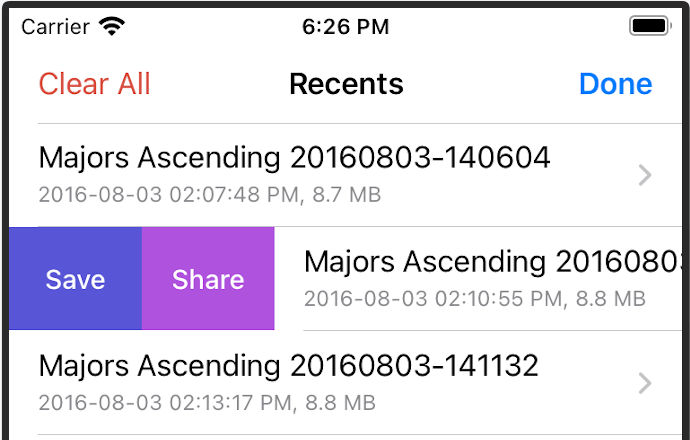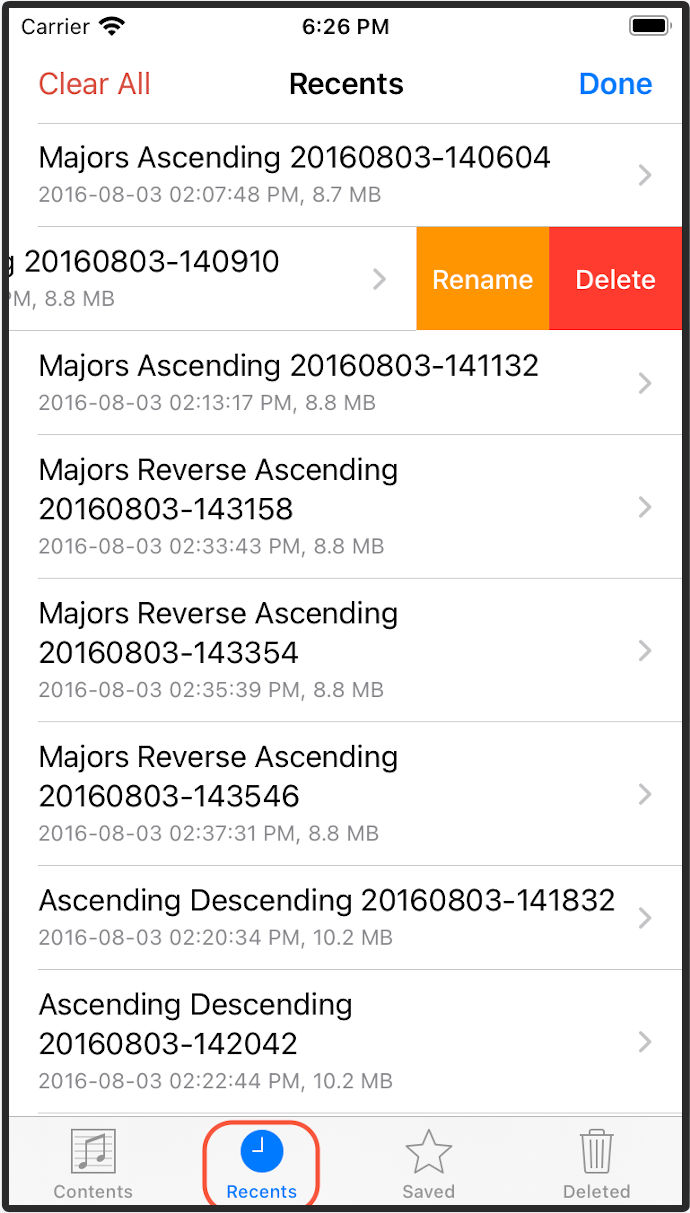1. Activate the Feature Pack
The Music Festures described in this user guide are part of Sheet Music Support Pack for Singscope. It is availble as an In-App Purchase item in Singscope. Before purchasing the item, you can activate the free trial to enable the feature pack for a limited time.
After you purchase the item or activate the free trial, in the Contents tab, tap the second item Scales and Arpeggios to open it.
* The free trial will be expired after 7 days. After expiration, all the voice recordings you created during this period will still be available and can be accessed using the original Singscope wihtout music functions.