1. 啟用「樂譜功能」
本用戶指南所描述的樂譜功能,是樂譜功能包所提供的主要功能。這個功能包是 歌唱音調儀 的付費項目,可在應用程式內購買。您在選購本項目之前,可以透過免費試用來了解和試用本項功能包所提供的功能。
在您購買本項目,或者啟用免費試用之後,可在「目錄」頁上點選打開第二個選項,音階琶音練習譜。
*免費試用會在七天後到期。到期之後,您在試用期間所作的錄音仍然可以透過原來不含樂譜功能的「音調儀」來使用。
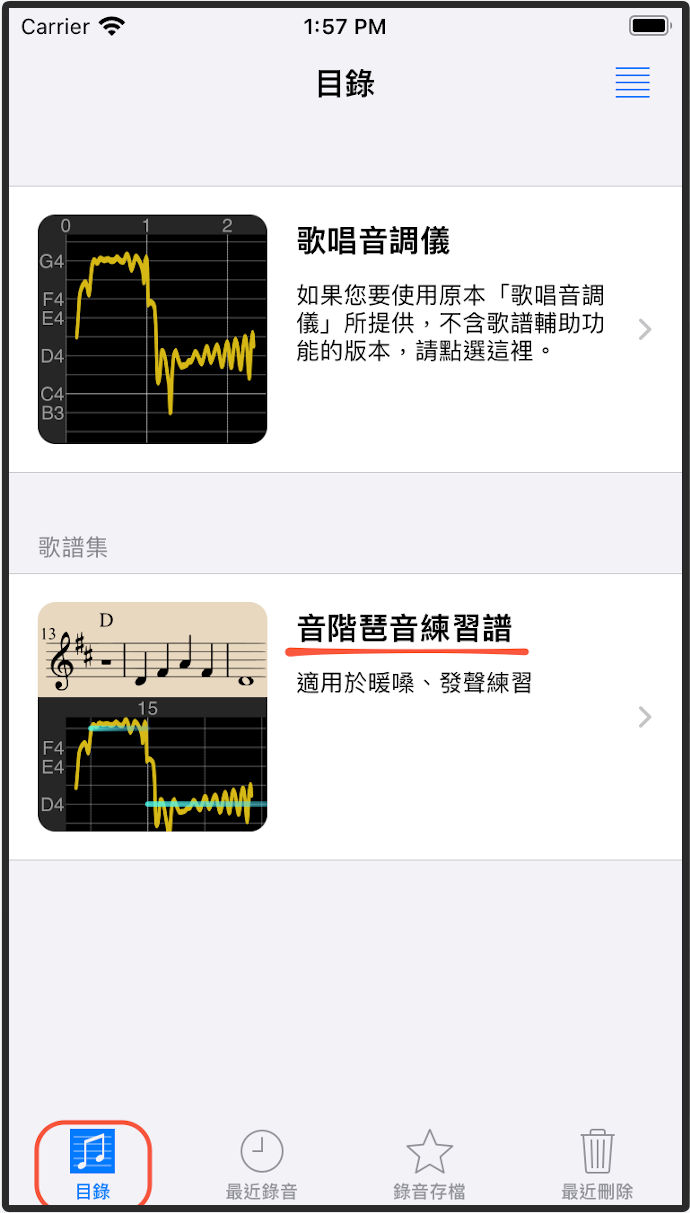
本用戶指南所描述的樂譜功能,是樂譜功能包所提供的主要功能。這個功能包是 歌唱音調儀 的付費項目,可在應用程式內購買。您在選購本項目之前,可以透過免費試用來了解和試用本項功能包所提供的功能。
在您購買本項目,或者啟用免費試用之後,可在「目錄」頁上點選打開第二個選項,音階琶音練習譜。
*免費試用會在七天後到期。到期之後,您在試用期間所作的錄音仍然可以透過原來不含樂譜功能的「音調儀」來使用。
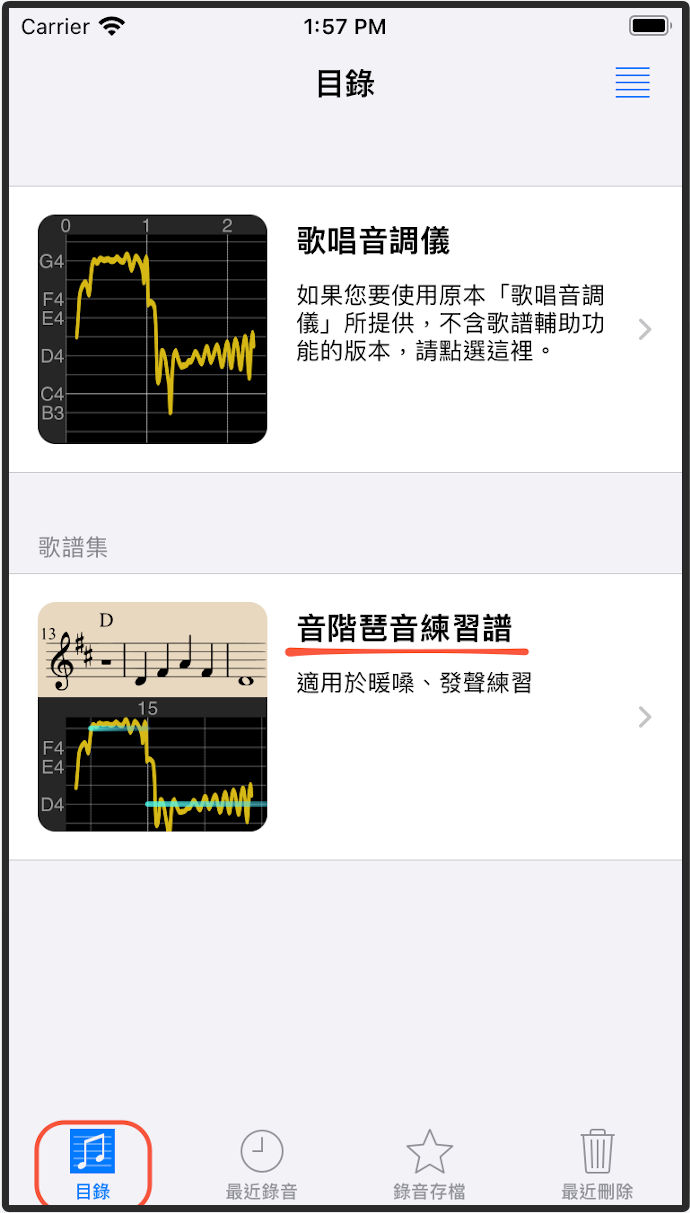
打開音階琶音練習譜後會顯示一組可用於發聲練習的樂譜。點選其中一個項目,就可以打開樂譜並進入「音調儀」的使用介面。
第一次進入「音調儀」的使用介面時,會顯示各個按鍵圖標的簡單說明。這時可以點選每個按鍵查看更進一步的說明。或者連續點選「下一頁」,然後關閉這個「使用說明」的畫面。
* 如果想再次查看這個「使用說明」的畫面,可以點選左上角的「選單」,然後在選單中點選「使用幫助」的選項。
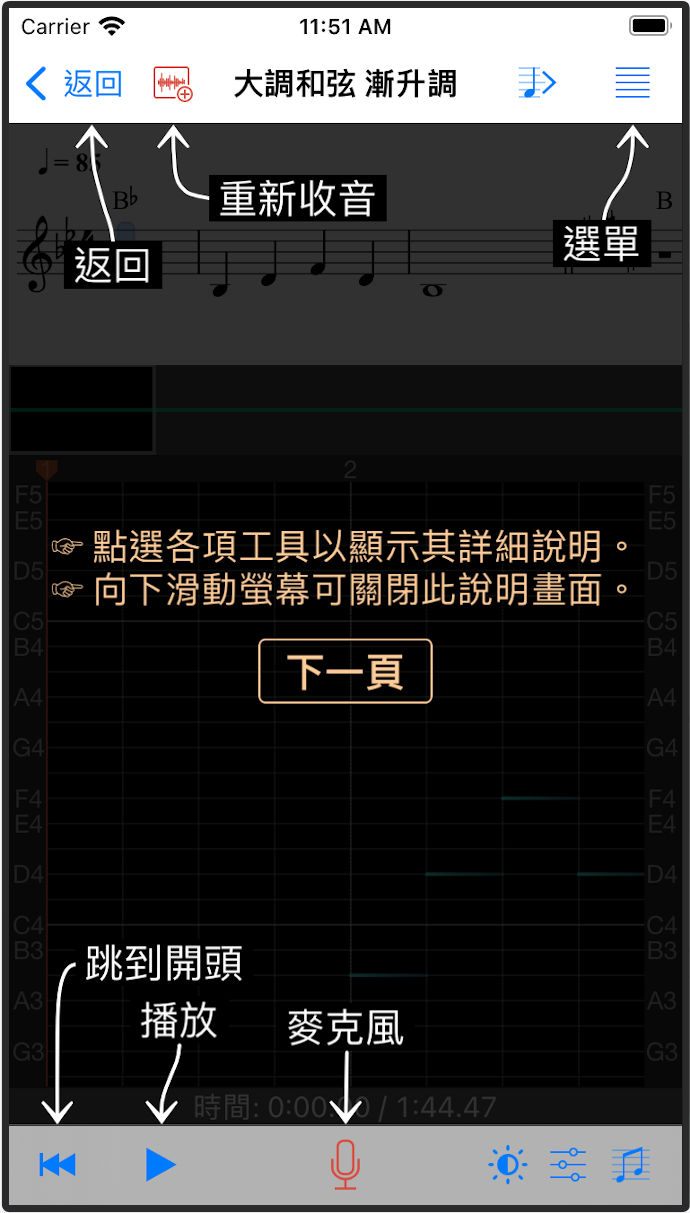
「音調儀」的使用介面分為三個部分,從上到下分別顯示以下內容:樂譜,您歌聲的波形圖,以及音調曲線圖。
在音調曲線圖中,水平坐標軸代表時間,以樂譜上所定義的「節拍」為單位。垂直坐標軸代表音調,以「半音音階」為單位。在樂譜上每個音符的音階位置和發聲的時間,都標示在音調圖上。這些標示可以作為練唱時的參考。
*1. 在水平坐標軸上,較粗的垂直網格線對應到樂譜上的「小節線」,而上面所標示的數字就是「小節數」。較細的垂直網格線代表一個「拍子」開始的時間。
*2. 在垂直坐標軸上所標示的音階名稱,包含了代表音階的英文字母 (C, D, E, F, G, A, B),再加上代表「八度」的數字。例如 C4 就代表標準的中央 C (鋼琴鍵盤上中間的 C 音),高八度是 C5,低八度是 C3。A4 代表中央八度的 A 音,它的標準頻率是 440 Hz。
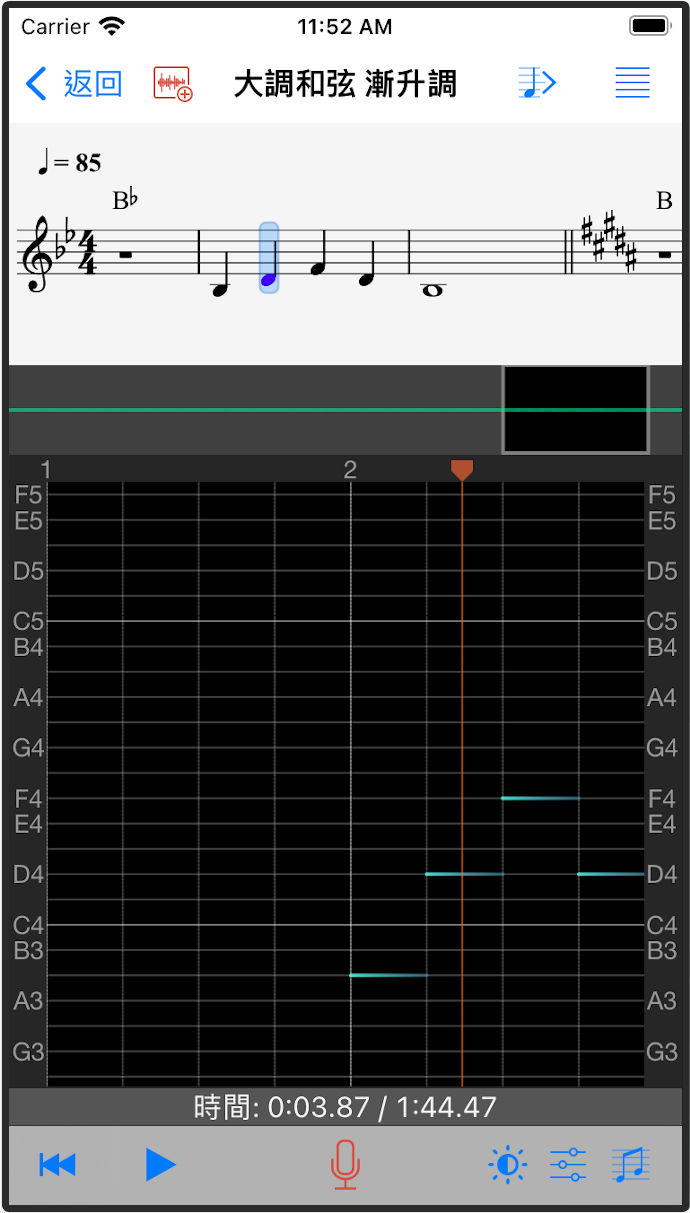
音調曲線圖左右兩側的「音階名稱標示方式」可以分別設定,只需長按「音階標示條」,就會彈出選單。
*3. 目前 App 內所支援的六種「音階名稱」標示方式中,後四種是屬於「首調唱名法」或「可移動的 Do」的方式,其中 Do 的位置是由樂譜的「調號」決定。
*4. 在四吋或更小的屏幕上,樂譜和波形圖不會同時顯示。這兩個視窗的顯示或隱藏可以透過屏幕左上角選單鍵所彈出的選單來設定。
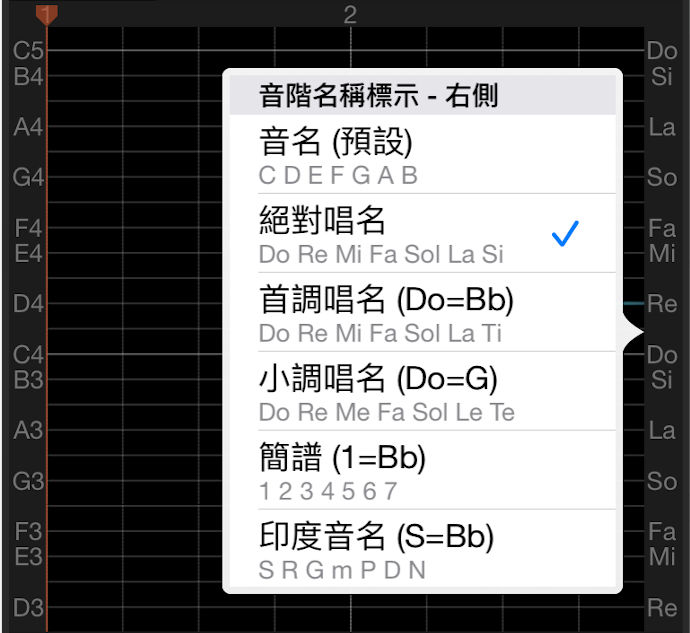
「音調儀」在錄製和分析您的歌聲時,可以同時播放樂譜上所記的「音符」和「和弦」作為伴奏。您可以先點選播放鍵,聽聽看它的播放形式和樂譜的旋律。
如果在收錄您歌聲的同時,這些樂器伴奏音是用揚聲器來播放,就很容經由麥克風疊加到您的歌聲錄音,干擾後續對您歌聲的分析。所以請儘可能使用有線耳機來播放。如果您用的是 iPhone,也可以選擇使用 iPhone 的聽筒播放模式 (就是和通常用 iPhone 講電話時相同的方式)。
如果您都準備好了,請點選麥克風鍵,開始您的歌唱練習。
*1. 對於無線藍牙耳機,因為有較長的音頻播放延遲,目前的版本還沒開始支援。我們會在往後的更新中增加藍牙耳機的支援。
*2. 如果有麥克風收不到音的情況,請確認您的手機或平板電腦上的 設定 > 隱私權 > 麥克風 是否有允許歌唱音調儀使用麥克風。
*3. 本程式對於周遭環境的雜音會比較敏感,所以最好在比較安靜的地方使用。如果您想用揚聲器播放樂器伴奏音,請儘量將音量調小。
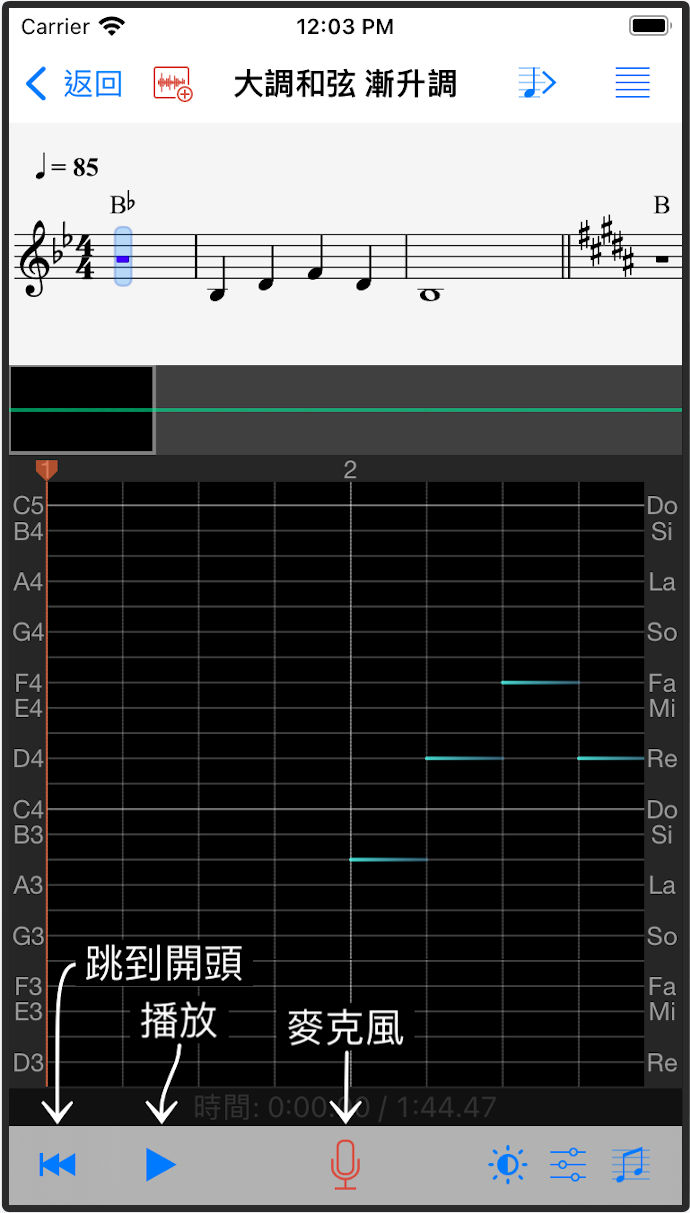
唱完時,只要再次點選麥克風鍵即可停止收音。或者讓「音調儀」播完整個樂譜,程式也會自動停止收音。
點選跳到開頭鍵可以跳轉回樂譜開始的位置。
點選播放鍵可以播放剛剛收錄的歌聲。
在音調曲線圖上,我們支援典型的多點觸控手勢。瀏覽音調曲線圖時,可以用滑動或拖曳來捲動曲線圖,也可以使用兩指滑動來作放大縮小。
對於多數男生的歌聲,我們所量測到的音調可能會比樂譜上音符的音調低了八度。如果是這種情況,可以透過樂譜功能選單來調整樂譜音符在音調圖上所標示的位置 (請參閱第 5 節有關 “調整樂譜” 的說明)。
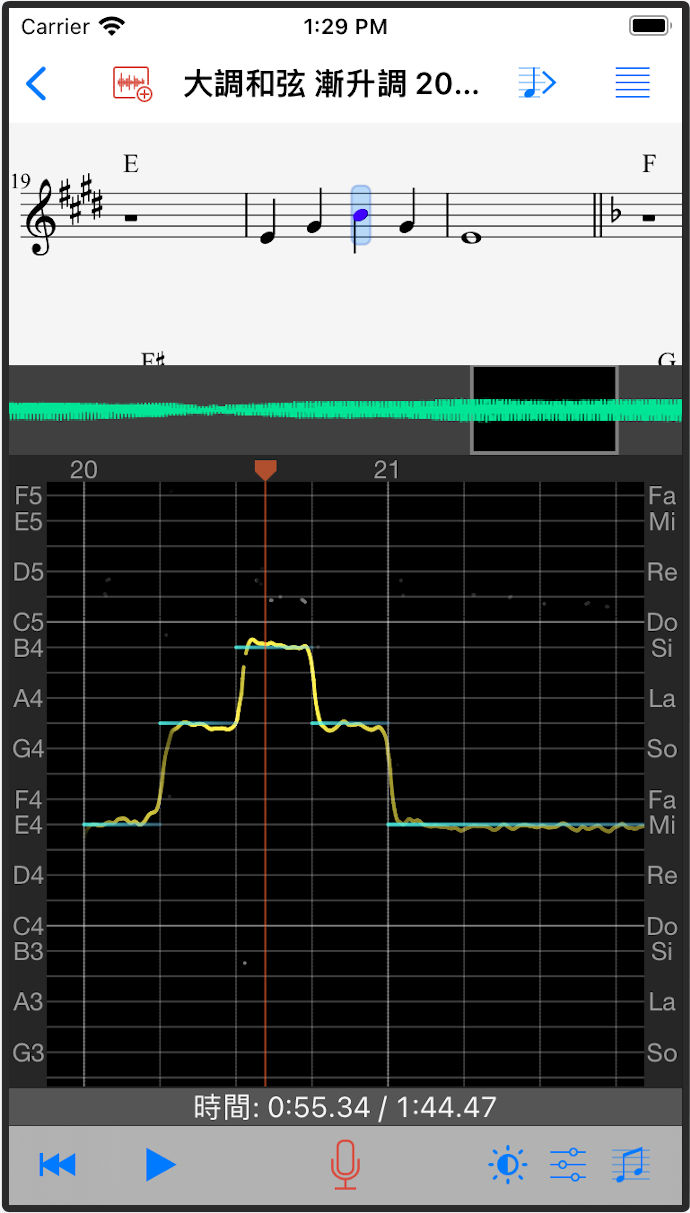
在屏幕下方工具欄的右邊有三個按鍵圖標:
混音控制請參閱下一節「混音控制面板」。
樂譜功能請參閱第 5 節「調整樂譜」。
在這裏我們先說明曲線圖設定的功能。
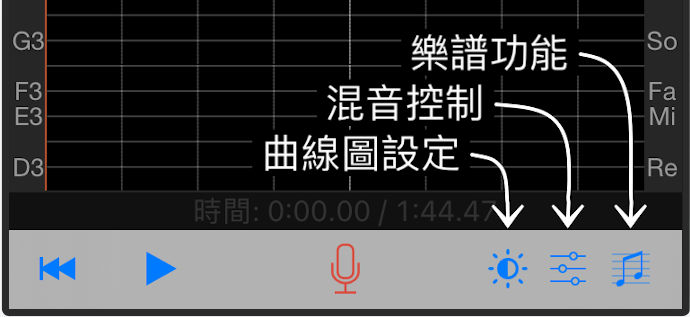
對於音調圖窗口自動平移的設定,在切換到鎖定時,可避免音調圖窗口在歌唱錄音或播放過程中在垂直方向上的自動平移。
曲線圖對比度滑動條可用來調整音調曲線的亮度。請注意音調曲線上每個點的亮度與歌聲音量是相關的,歌聲音量較低的部分音調曲線也會較暗。如果曲線圖太暗的話,可將滑鈕向右動滑來提高曲線圖的亮度。
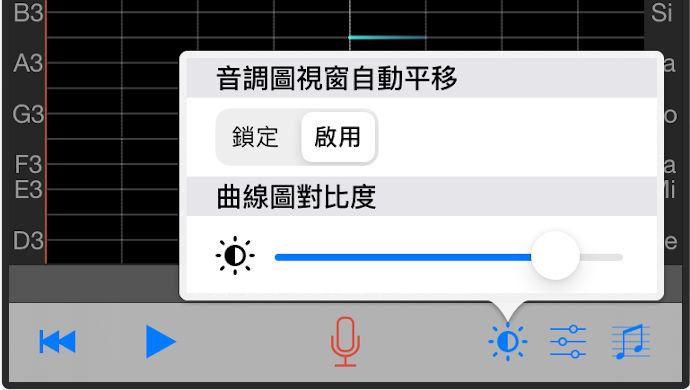
混音控制面板包括三個部分:輸入、混音、和播放輸出。
輸入的部分顯示 App 目前正在使用的麥克風的資訊。如果音頻輸入裝置支援麥克風的手動增益調整,在這裏會有輸入增益控制滑動條,可用來調整麥克風的靈敏度。如果音頻輸入裝置支援自動增益控制,麥克風的輸入增益不能用手動調整,在這裡也就不會顯示輸入增益控制的滑動條了。
混音的部分包括三個音軌:
主旋律音軌是用來播放樂譜的主旋律,就是根據樂譜上各個音符所彈奏出來的鋼琴聲。
和弦音軌是用來播放樂譜上各小節所標記的和弦,也是用鋼琴聲來播放。針對發聲練習,我們提供一種簡單的彈奏模式,可用於您在各小節準備發聲之前,給您的音調和節奏提示。
歌聲音軌是用來播放您所錄的歌聲。
播放輸出的部分顯示 App 目前正在使用的播放裝置的資訊。如果您用的是 iPhone,在這裡會有播放輸出選擇,可用來切換播放時的輸出端,是要輸出到揚聲器,還是輸出到手機聽筒 (就在我們平常手持 iPhone 講電話時靠近耳邊的位置)。
*1. 在使用播放功能的時候,我們會用到全部三個音軌的音量設定。在使用麥克風收音同時所作的樂器彈奏音的播放,則只會用到主旋律和和弦兩個音軌的音量設定。如要關閉某個音軌的聲音,只要將該音軌的音量滑鈕向左滑到底即可。
*2. 當您在不使用耳機的情況下開啟麥克風功能進行唱歌錄音時,建議您將樂器彈奏聲的輸出切換到手機聽筒以避免所播放的樂器聲經由麥克風疊加到您的歌聲,干擾後續對您歌聲的分析。如果您仍要使用揚聲器來播放,請將音量儘可能的調低。
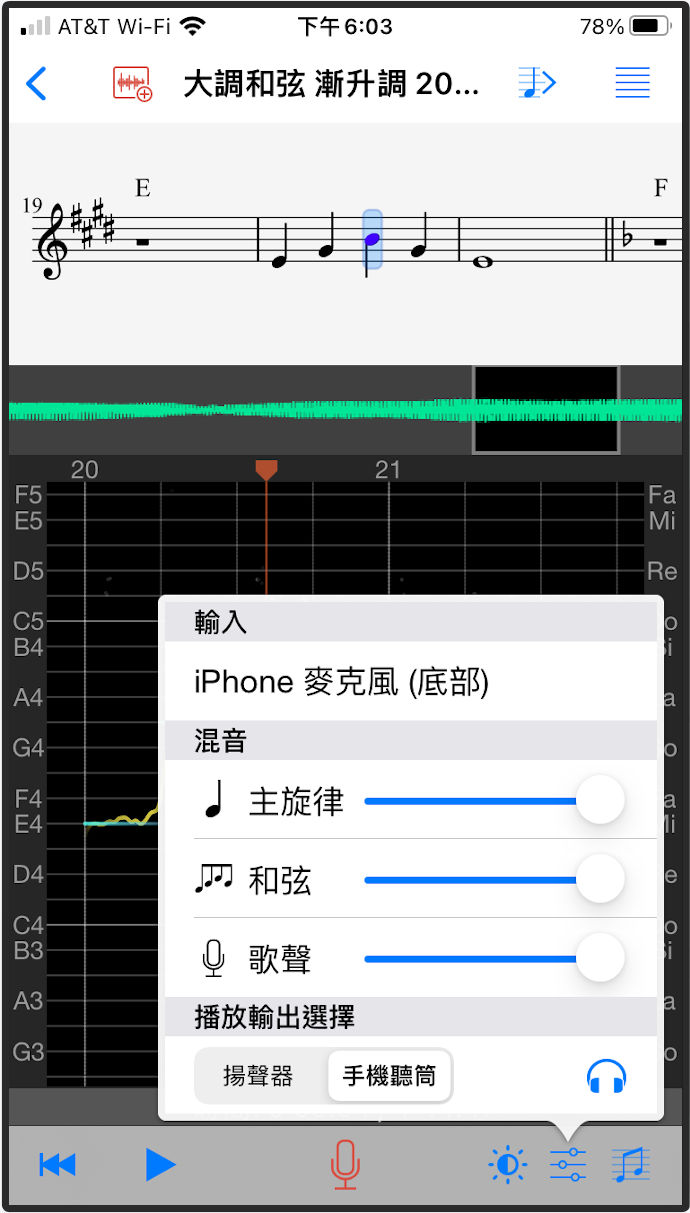
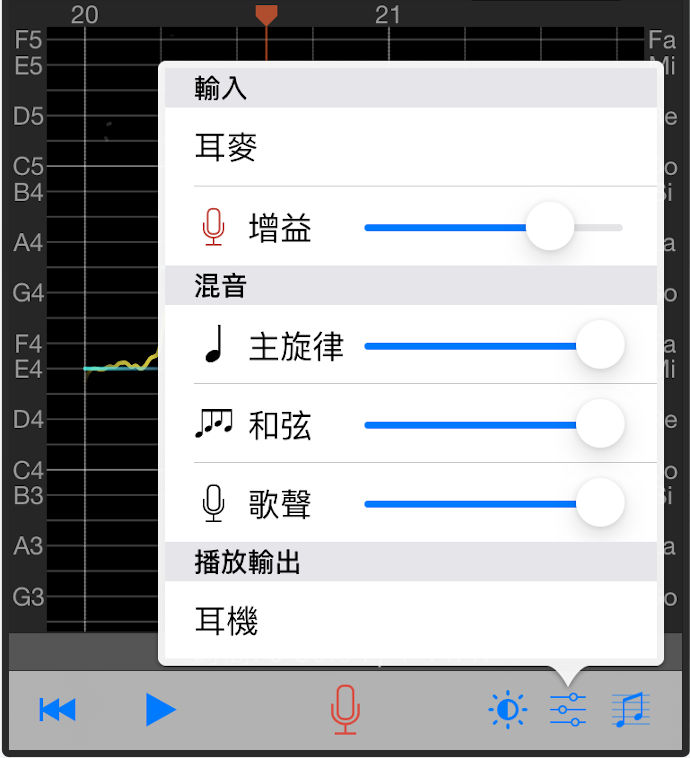
App 支援包括 AirPods 在內的藍牙耳機,適用於 iOS 10 及更高版本。由於藍牙耳機麥克風音頻分辨率的限制,當您使用藍牙耳機的時候,App 仍然是用 iPhone/iPad 內建的麥克風來收音。藍牙耳機只用於音頻播放。
藍牙耳機會有較長的延遲時間,可能會造成錄音音頻和樂器伴奏音之間不同步的情況。在 App 內我們提供了延遲補償的功能,讓不同的音頻通道可以同步。這個補償機制所用的延遲時間是來自於作業系統所取得的藍牙設備資訊。不過延遲時間的資訊並不一定都是準確的,不同廠牌和型號的藍牙耳機可能會有不同程度的誤差。要查看和調整延遲補償時間的設定,可點選藍牙設備名稱右側的圖標,叫出藍牙設備頁面。
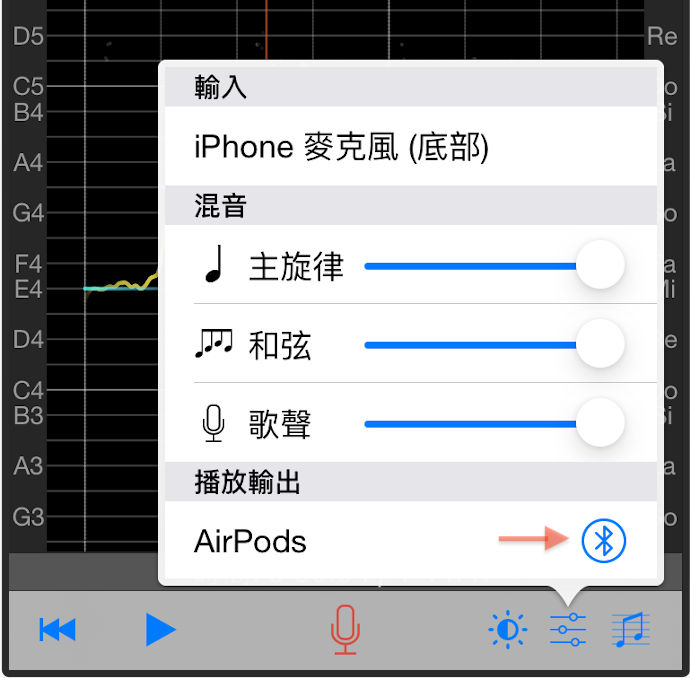
不同廠牌型號的藍牙耳機會有不同的延遲時間。如果您在使用藍牙耳機時發現有明顯不同步的情況,可透過調整延遲補償的設定來改善。
*3. 要找出準確的「延遲補償」時間需要一些技巧。如果您知道 iPhone/iPad 上麥克風的確切位置,可按照以下步驟進行校準:(1)連接藍牙耳機,並打開一個樂譜;(2)將藍牙耳機一邊的聲音出口對準 iPhone/iPad 的麥克風,使其儘可能的靠近麥克風的開孔;(3)按錄音鍵開始錄音,並確保麥克風可以收錄到從耳機口所播放的樂器聲音;(4)按錄音鍵停止錄音,再按倒回鍵跳回到錄音的開頭;(5)從波形圖上查看錄音音頻開始的時間:可將波形圖上的窗口拖曳到音頻信號開始的位置,這時確切時間就會顯示在音調圖下方的狀態欄上。理想的開始時間應該介於 0.07 到 0.09 秒之間,因為這是在使用內建或有線設備時,從「麥克風」到「揚聲器/耳機」之間典型的的延遲時間。可試著調整「延遲補償」,使得補償後「音頻信號」開始的時間接近 0.08 秒左右,這樣就完成校準了。
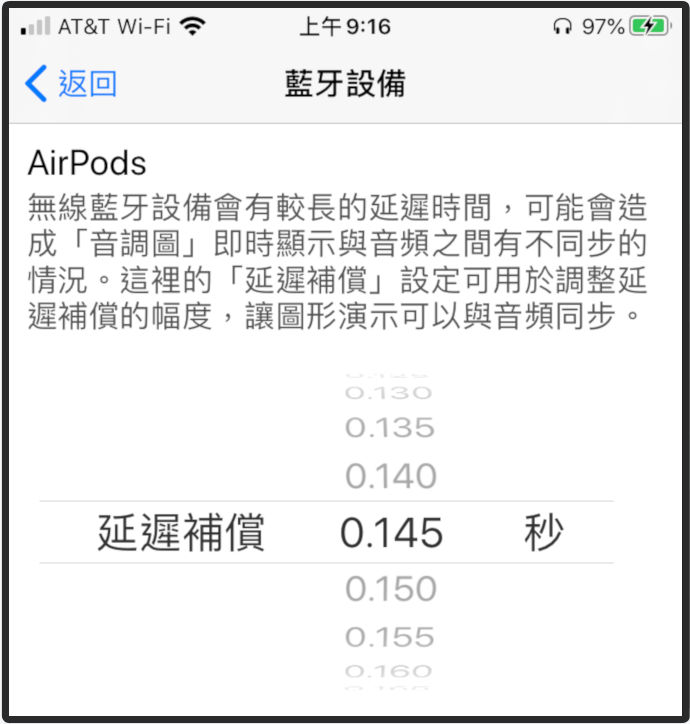
點選樂譜功能鏈會彈出一個選單。選單分兩個部分:
調整音階標示位置這部分包含三個選項,可用來調整標示於音調圖上的「主旋律音高」相對於「樂譜上各個音符所訂的音高」位置。例如多數男生的歌聲,所量測到的實際音調可能會比「樂譜上音符的音調」低了八度,這項差異就可以透過選單上的「降低八度」選項來補償。或者您也許會想嘗試練習一下「高八度」或「低八度」的唱法,這時也可以透過這部分選單上的選項來達成。
樂譜功能這部分提供兩項功能:「調整節拍速度」,「升Key、降Key」和「選擇音樂段落」。
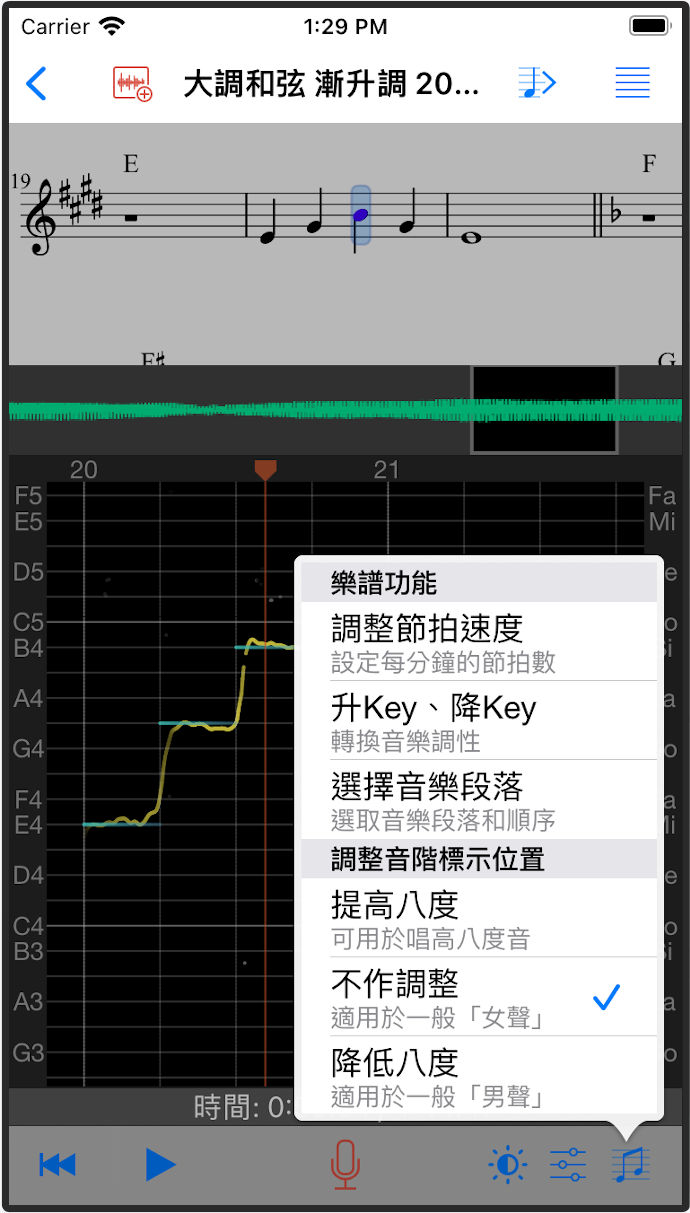
調整節拍速度 可用來調整歌唱的節奏。這是透過更改樂譜上的「音樂速度標記」的數值來達成。
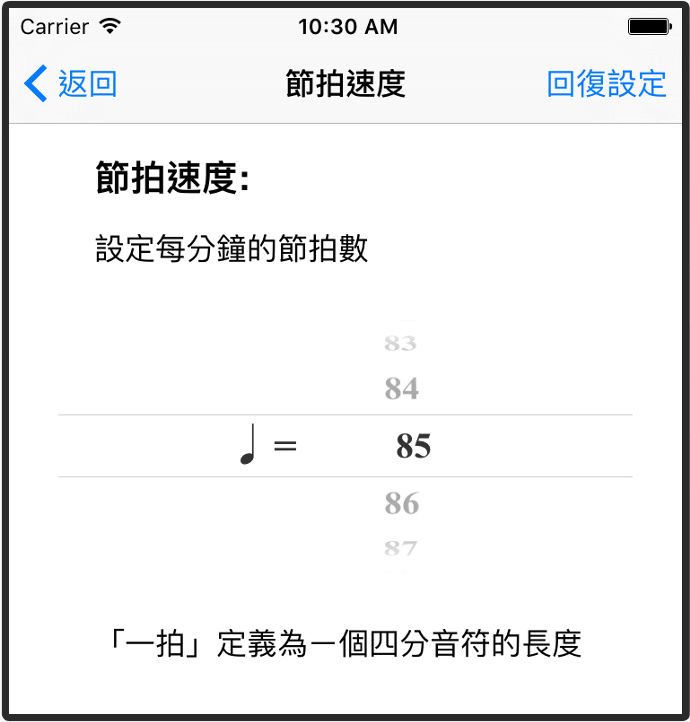
升Key、降Key 可用來調整樂譜整體的音調,就是將樂譜上所有音符的音高向上或向下移動一個或數個「半音階」單位。這也就是轉換樂譜的音樂調性。
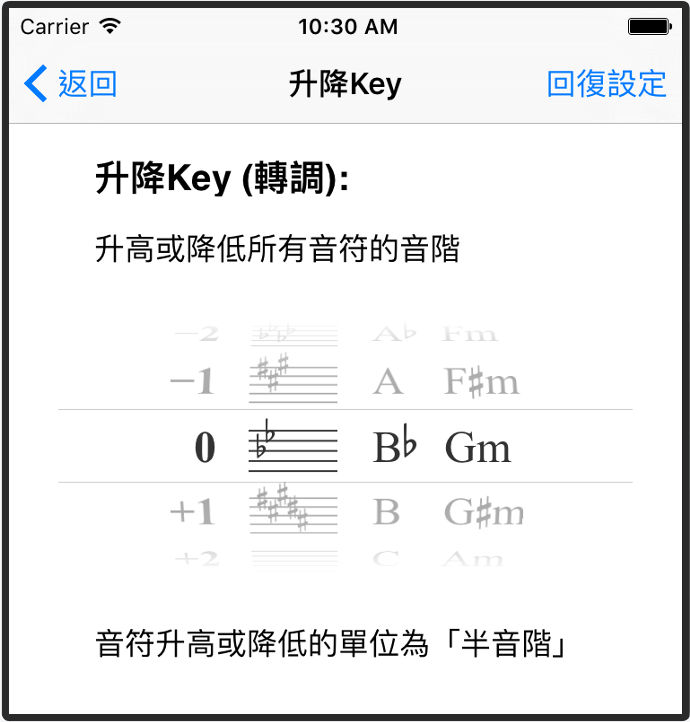
選擇音樂段落 可用來選取練習譜中適合您歌唱音域的段落來做發聲練習。
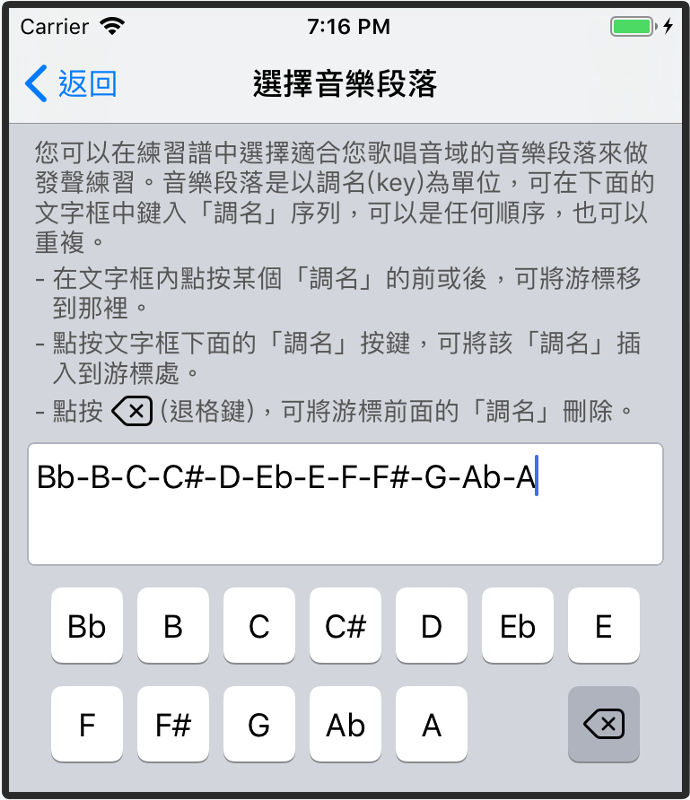
點選樂譜視窗鍵可將樂譜視窗最大化,使用大部分的屏幕空間來顯示樂譜的頁面。
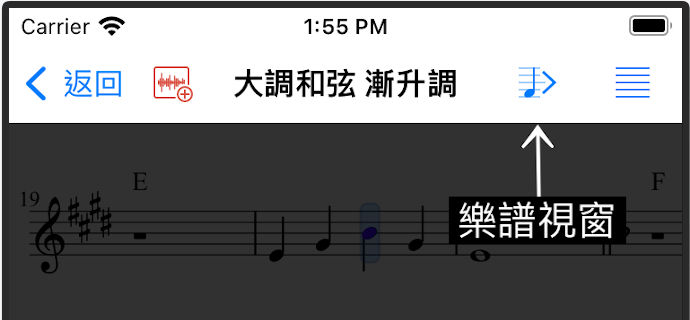
在這個樂譜頁的使用介面上,我們也支援典型的多點觸控手勢,可以使用滑動或拖曳來捲動樂譜頁面,也可以使用兩指滑動來作放大縮小。而且我們還可以使用「音調儀」大部分的功能,包含麥克風和播放等。
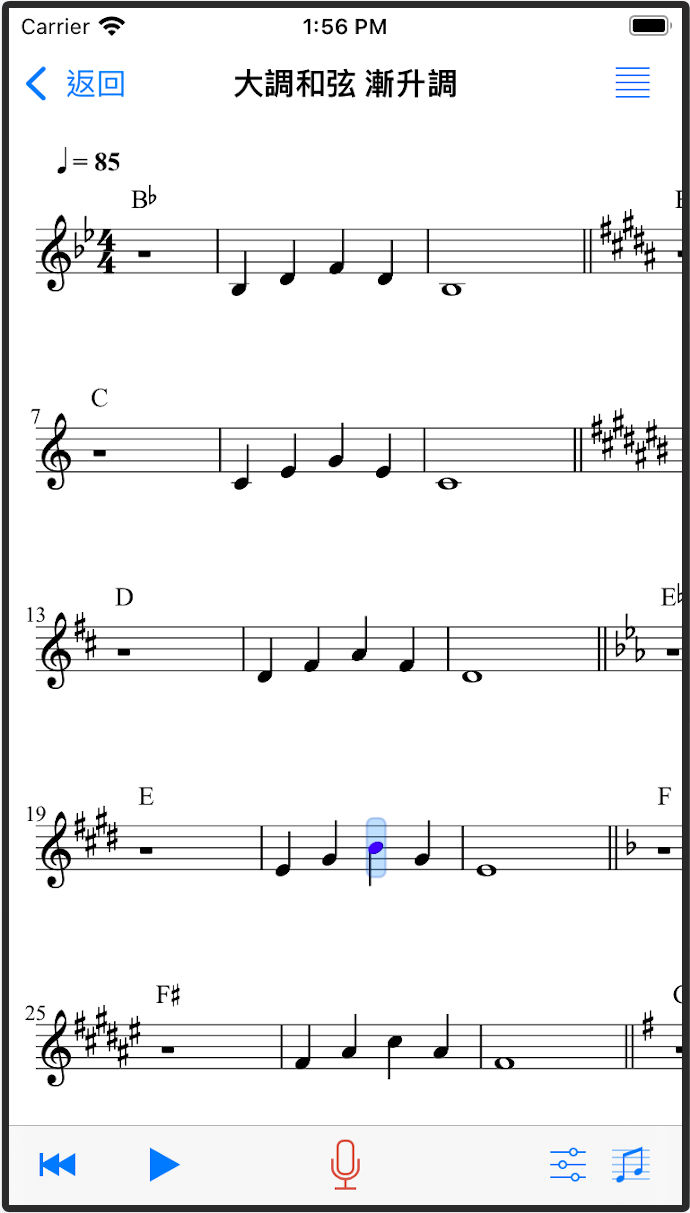
點選重新收音鍵可以清除屏幕上的音調曲線圖,方便作下一段的歌聲收音。
點選返回鍵可以返回之前的目錄頁面。
在作重新收音或返回的操作時,在音調圖中所收錄的歌聲會暫時存放到最近錄音檔案夾中 (請參閱下一節)。
* 當您開始作新的歌聲收音時,存放在最近錄音檔案夾中較早之前的錄音可能會被自動移除,以騰出儲存空間給新的錄音使用。用於暫時存放最近錄音的儲存空間上限可以透過 選單 > 設定 > 儲存空間配額 來設定。
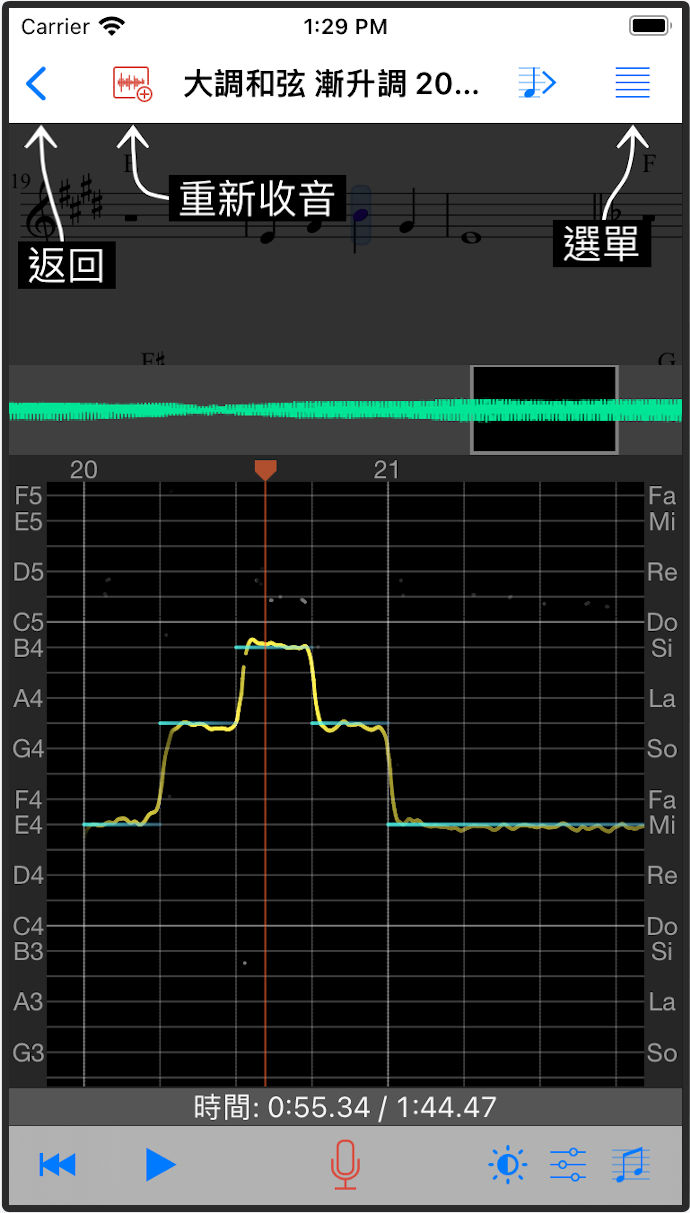
在本程式剛啟動時的第一個頁面底部,除了先前提到的目錄選項卡外,還有另外三個選項卡:最近錄音、錄音存檔、最近刪除,分別對應到三個存放以前歌聲錄音的檔案夾。
點選最近錄音選項卡可以切換到存放最近錄音的檔案夾。所有最近的歌聲錄音都暫時存放在這裏。如果要回顧某一項錄音,只要點選該項目,就可以重新將音頻放回「歌唱音調儀」的使用介面中,再一次檢視和播放所錄的歌聲。
我們再返回最近錄音檔案夾。利用這個檔案夾的使用介面,我們還可以儲存、分享、或刪除錄音記錄,也可以對錄音項目重新命名:只要按住錄音項目並向左或向右滑動,就會顯示這些功能的按鍵。已儲存的錄音會存放在錄音存檔檔案夾中。剛剛刪除的錄音則會移到最近刪除檔案夾暫存。
* 當您開始作新的歌聲收音時,存放在最近刪除和最近錄音檔案夾中較早之前的錄音可能會被自動移除,以騰出儲存空間給新的錄音使用。
如果要分享或匯出某個錄音項目,可按住該錄音項目並向右滑動,再輕觸分享按鍵。在所彈出的介面上可選擇使用 AirDrop、儲存到檔案、或選取一個 App 來分享錄音檔。
* 所匯出的錄音檔使用後綴名(副檔名) .singscope,實際上是一個 zip 壓縮檔,內含一個 CAF 音頻檔。如果您的電腦沒有將該檔案正確識別為 zip 檔,只要將檔案的後綴名更改為 .zip 就可以了。您可將匯出的檔案做 zip 解壓縮,就可取得內部的 CAF 音頻檔。
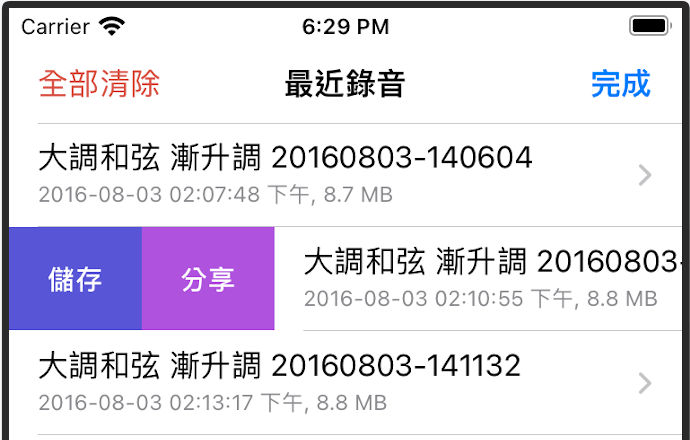
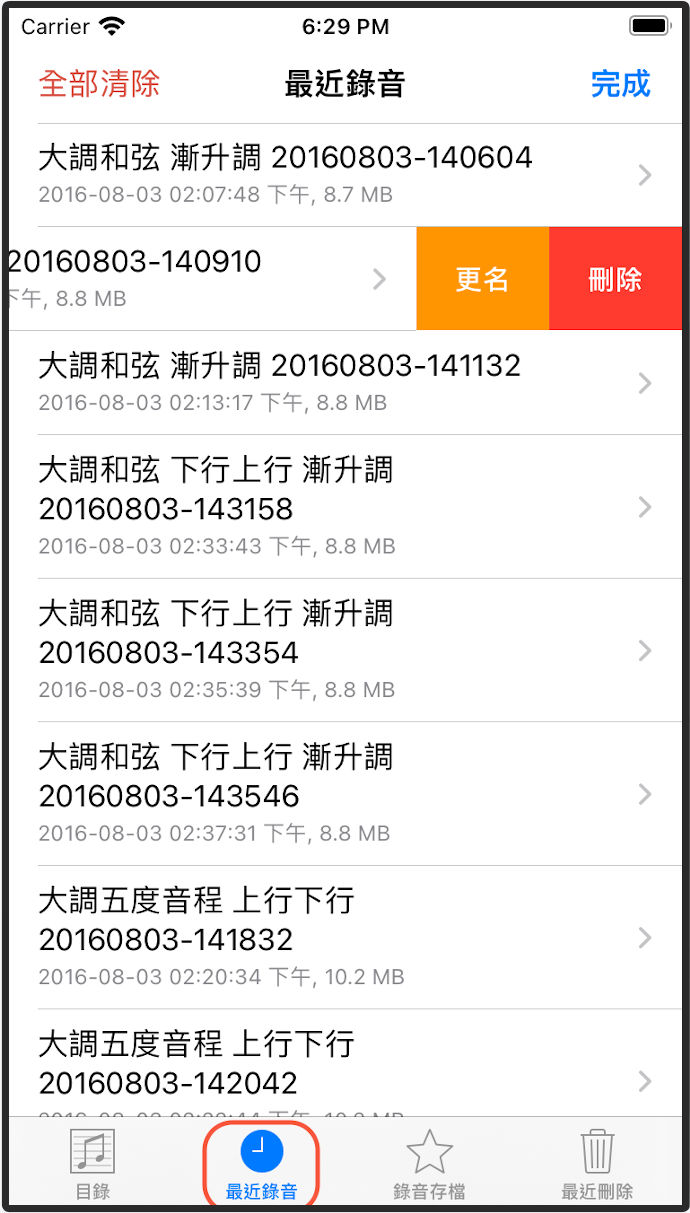
本項「功能包」支援匯入一部分的 MusicXML 樂譜檔,可以匯入您自己的歌譜,作為歌唱練習之用。有關如何製作並匯入您的 MusicXML 歌譜 (Lead Sheets),請參閱以下連結:
我們會不時地更新 App,以增加新的功能,改進可用性,並修復問題。如果您想了解最近的更新版所增加的功能,請參閱以下連結:
歡迎您與我們聯絡,請利用我們的電子郵件信箱 developer@singscope.com。
本應用程式以及本網站的內容,均「依現狀原樣提供」且「不保證無瑕疵」,在相關法律許可之最大程度下,有關品質滿意度、效能、可用性、安全性、正確性及成果之風險概由您自行承擔。本應用程式以及本網站的開發者與 Springwell Music LLC 都不提供任何明示、默示或法定之保證或條件,對象包括但不限於商業性條件,品質滿意度、特定用途適用性、正確性、權利歸屬、或不侵權保證。在相關法律許可之最大程度下,本應用程式以及本網站的開發者與 Springwell Music LLC 在任何情況下皆不就您使用或無法使用本應用程式以及本網站的內容所衍生之所有人身傷害、意外、臨時、間接或連帶損害負任何責任,包括但不限於,利潤損失之損害、資料之損失、業務中斷或其他商業損害或損失,無論該等後果之原因為何,且無論責任之法理屬性為何 (契約法、侵權或其他),甚至在授權人已經被告知該等損害的可能性時亦然。