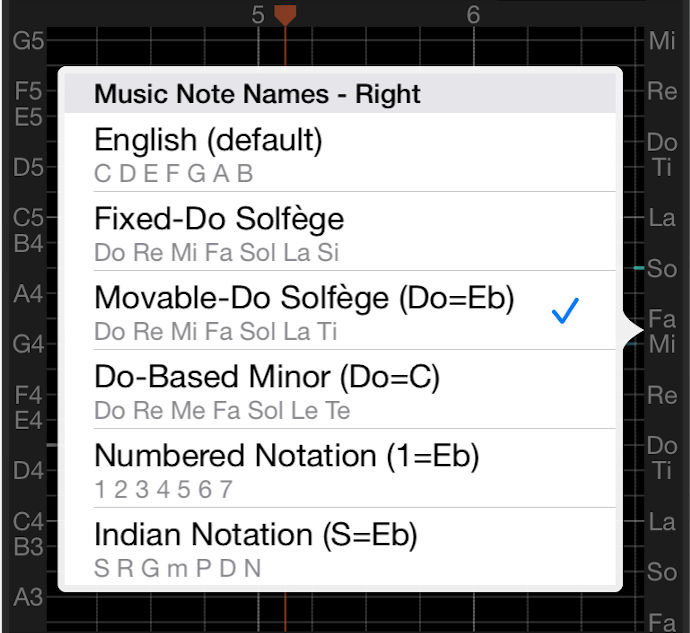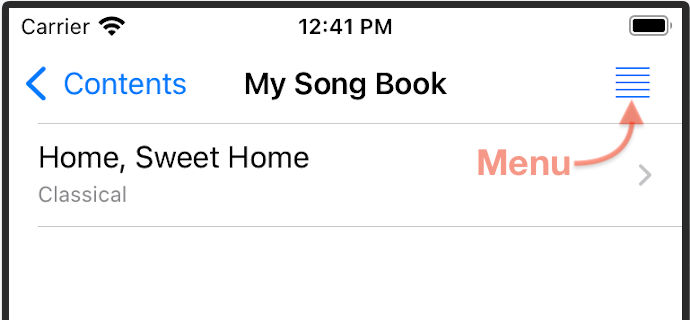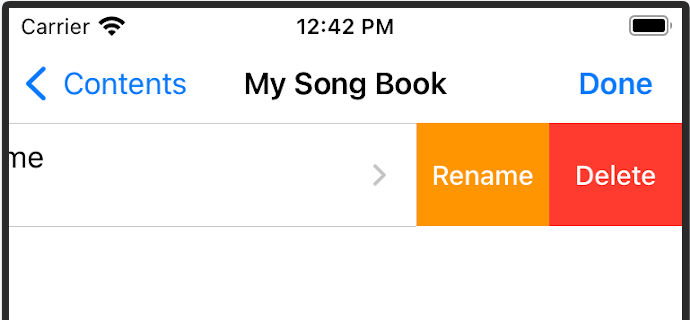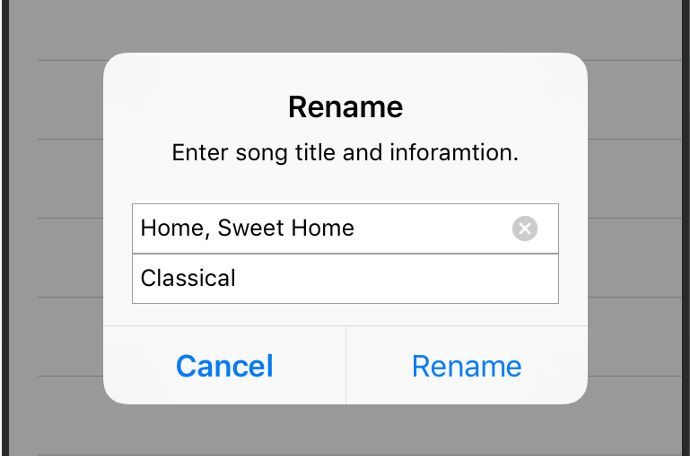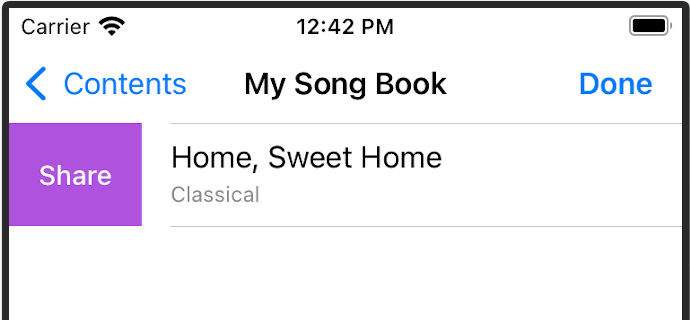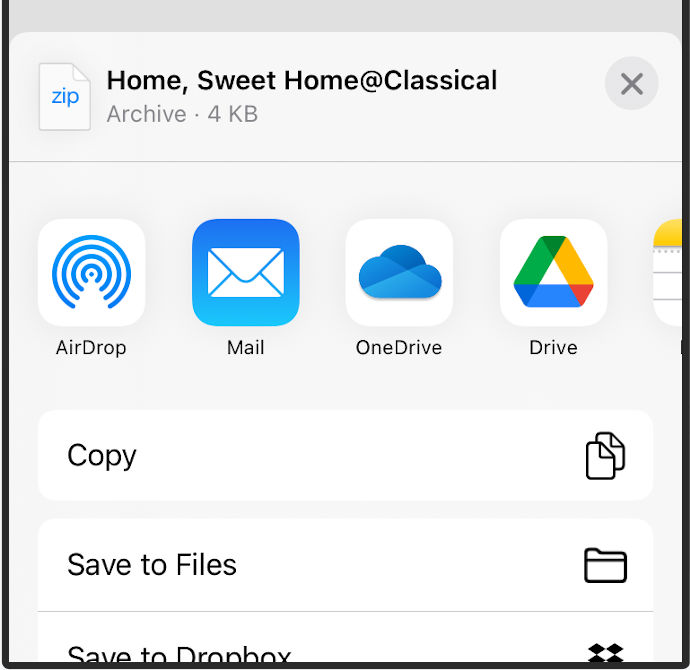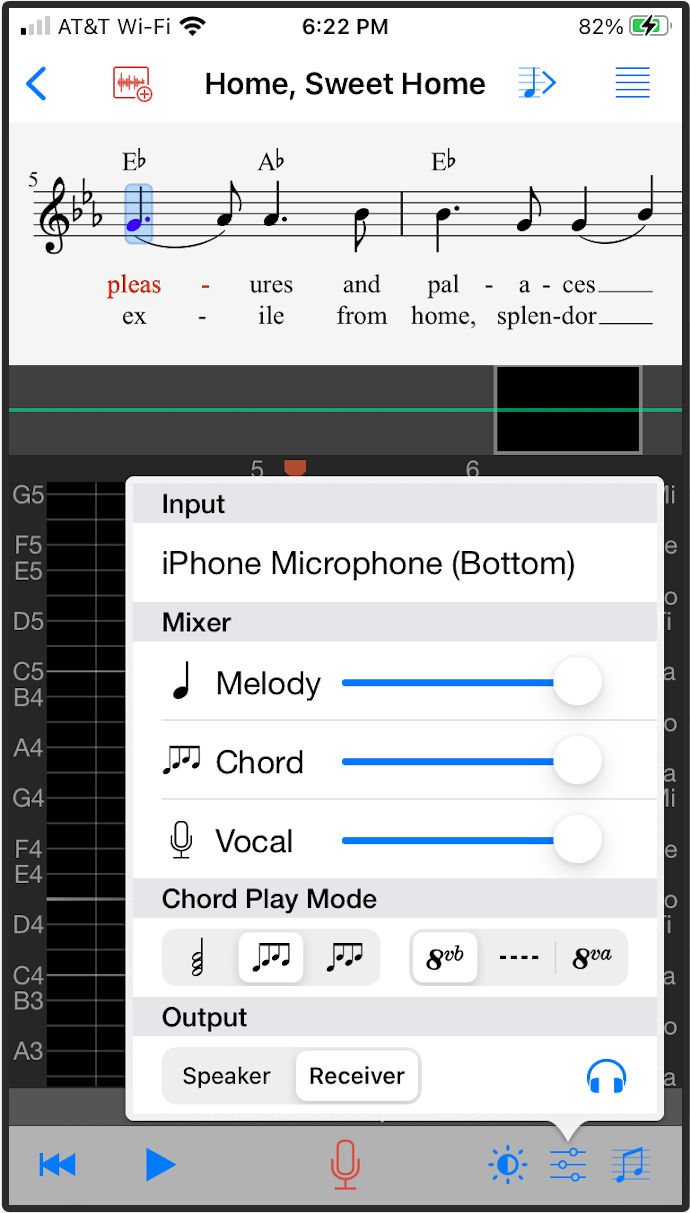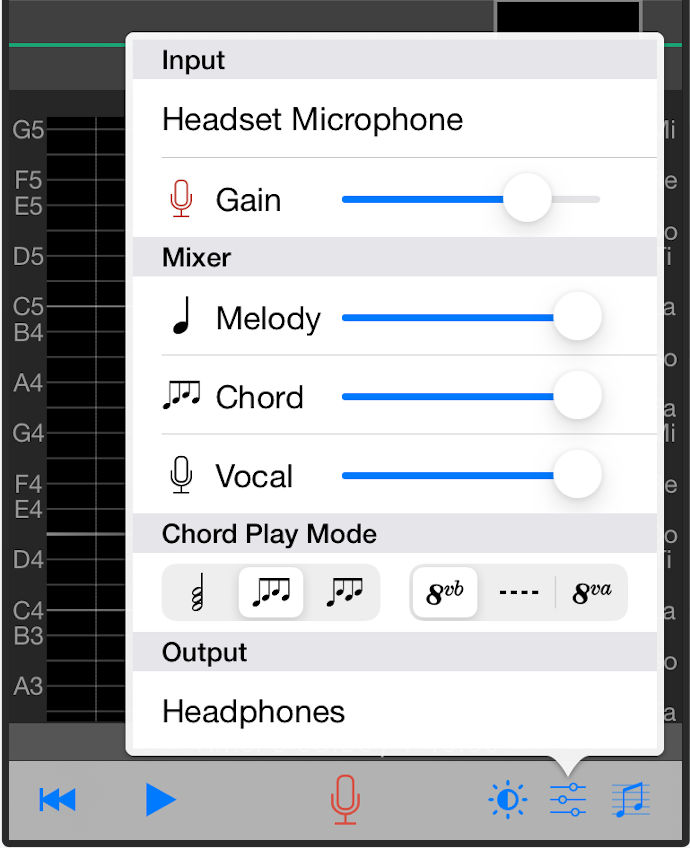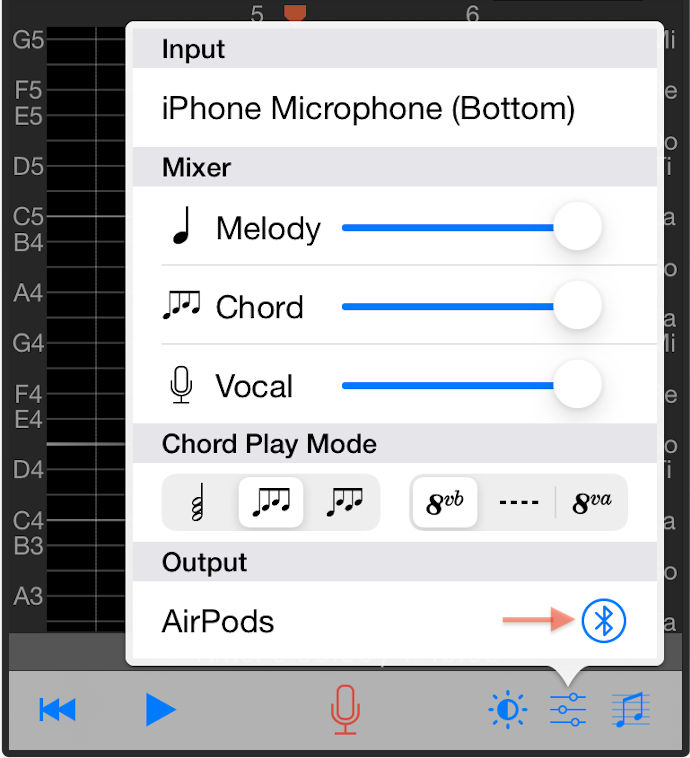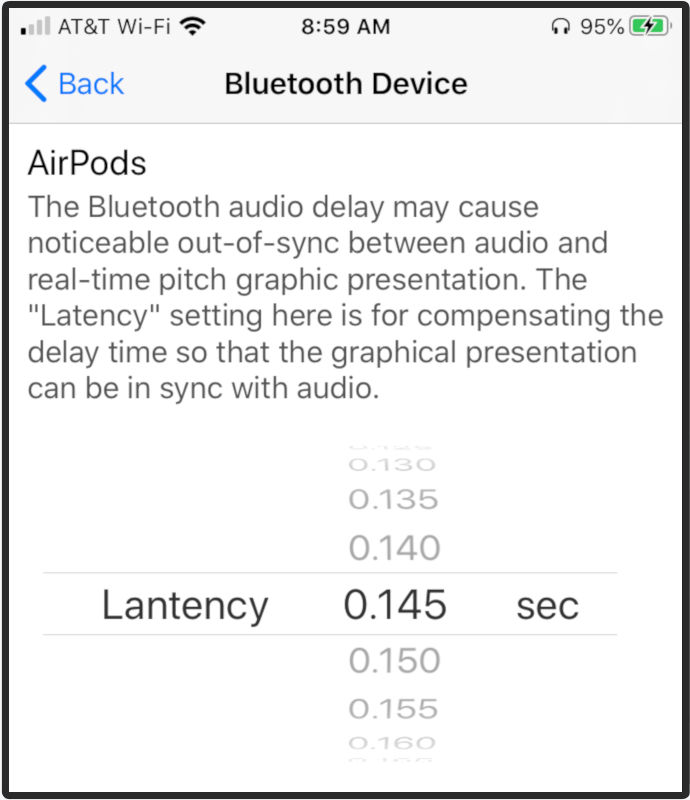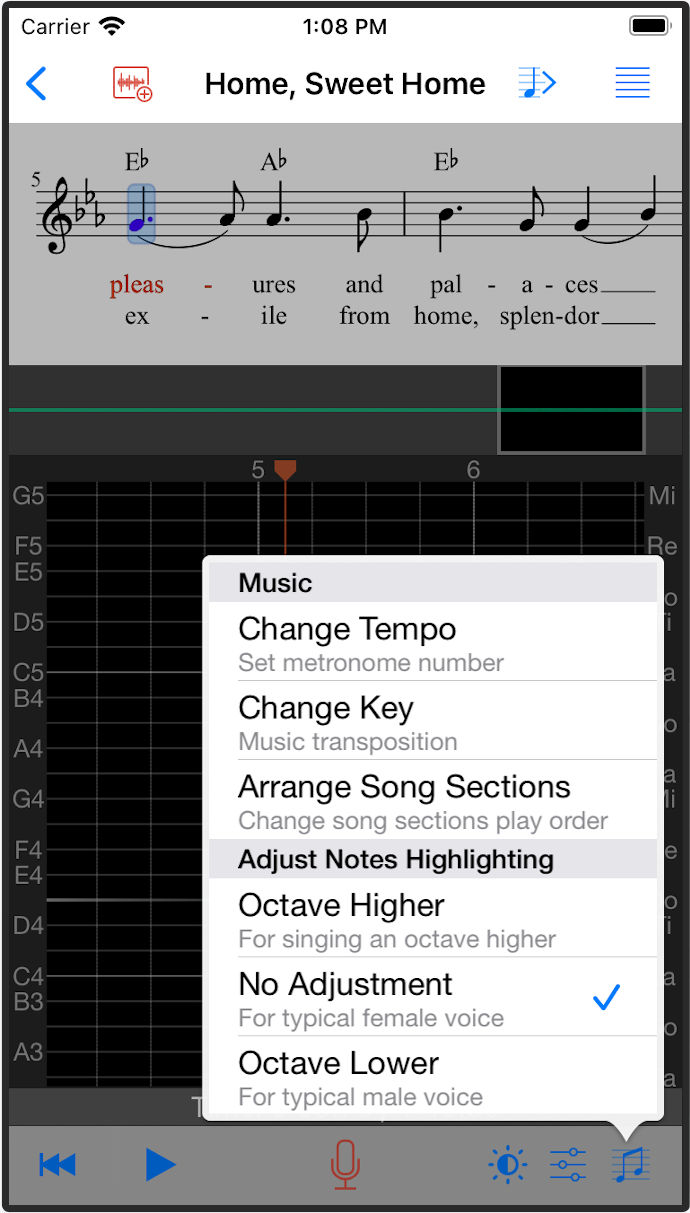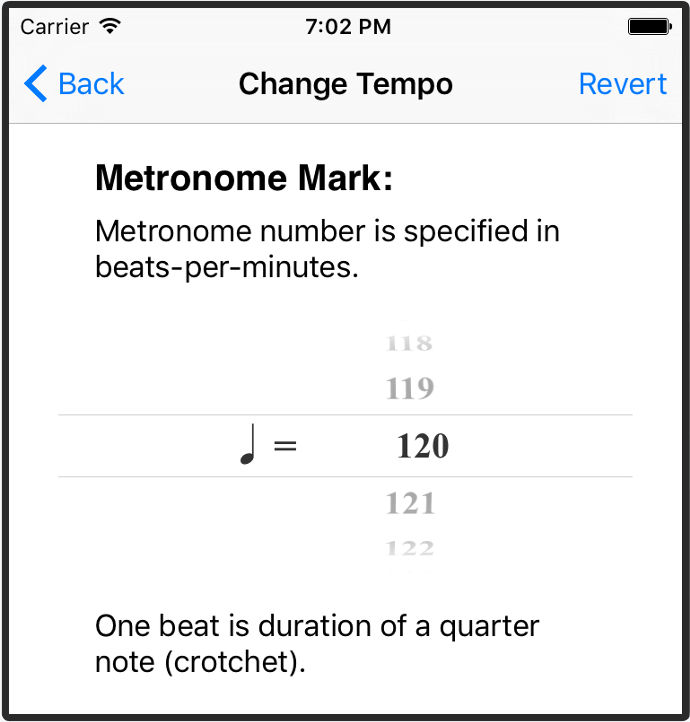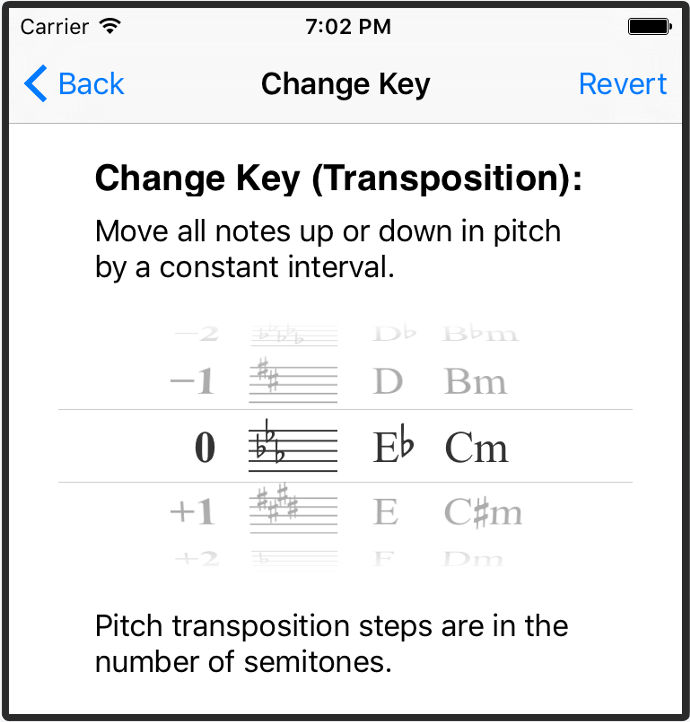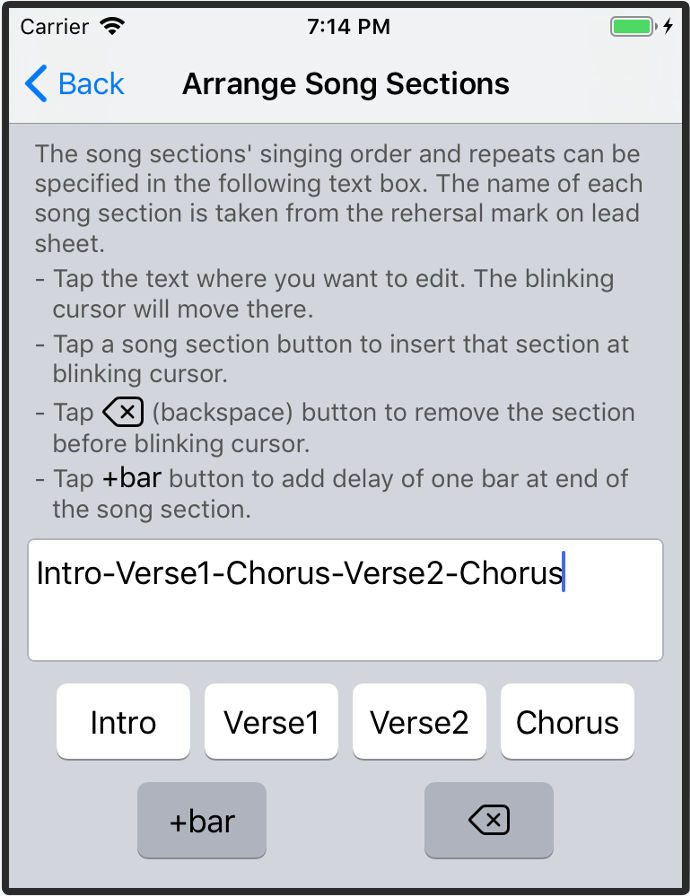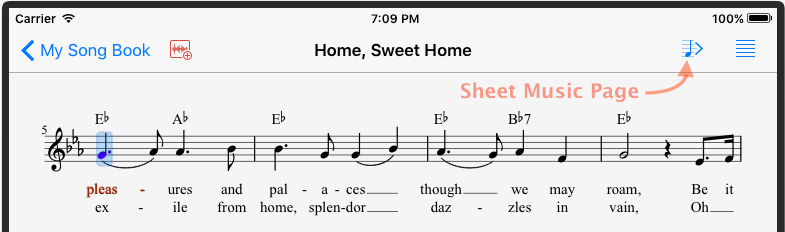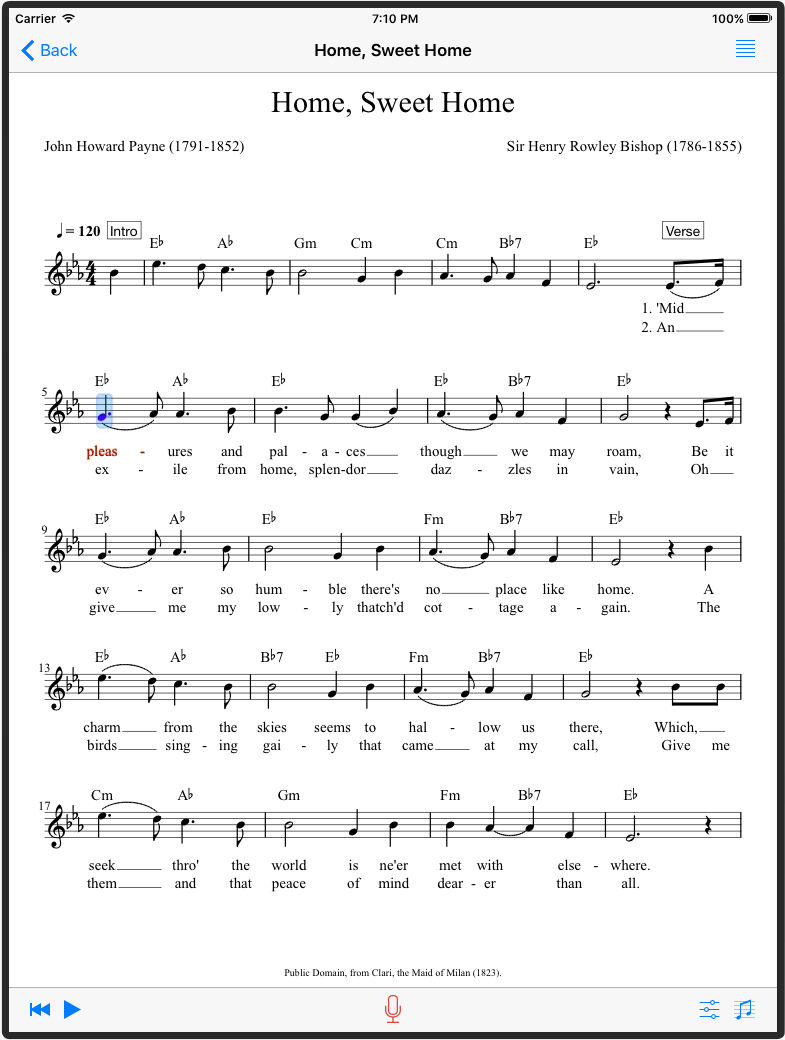1. My Song Book
When transferring a song's lead sheet file to Singscope for the first time, the app creates “My Song Book” folder under the “Contents” page and save the imported file in that folder, as shown in the screenshot.
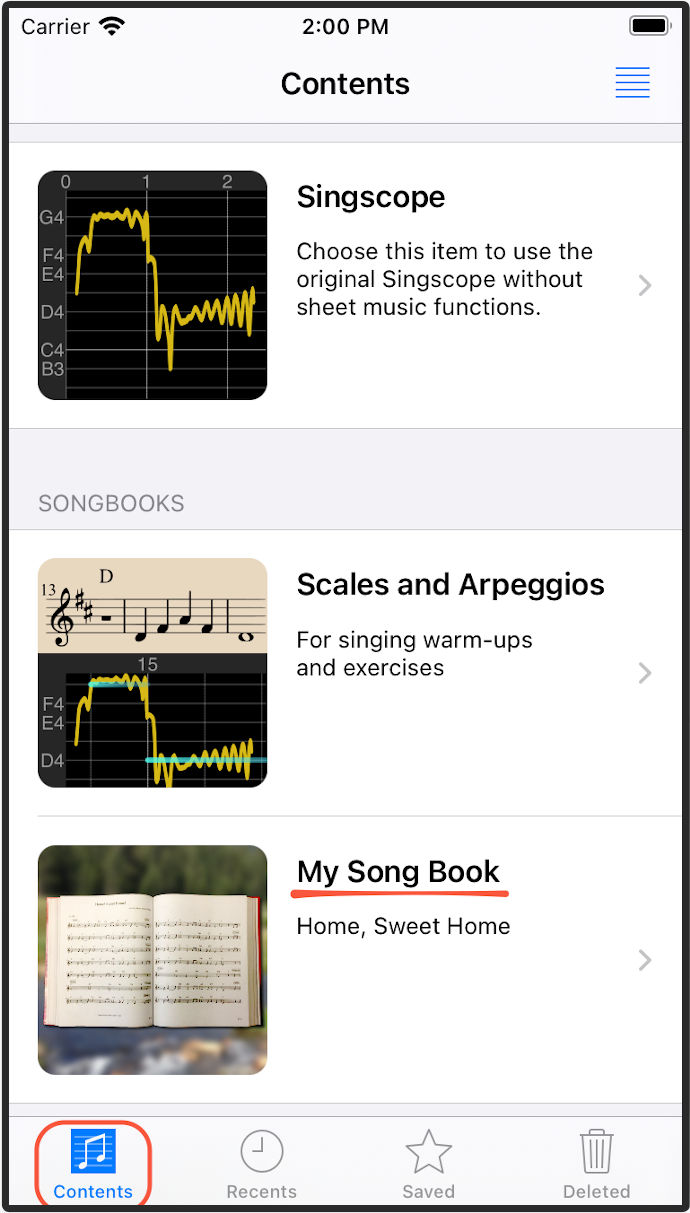
Tap open the “My Song Book” folder to show the lead sheet file.
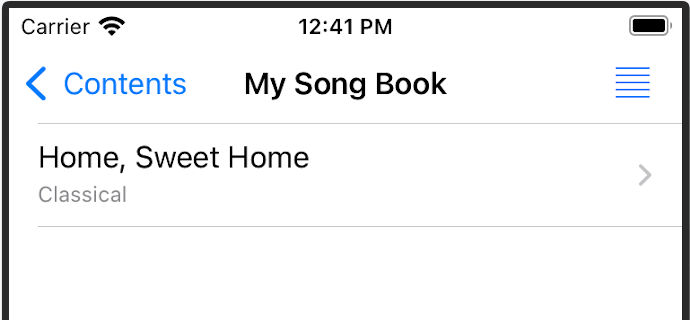
Tap open a file item to load the lead sheet in Singscope. All the functions for sheet music in “Scales and Arpeggios” are available for your song's lead sheet. For the information about these functions, please refer to the user guide below:
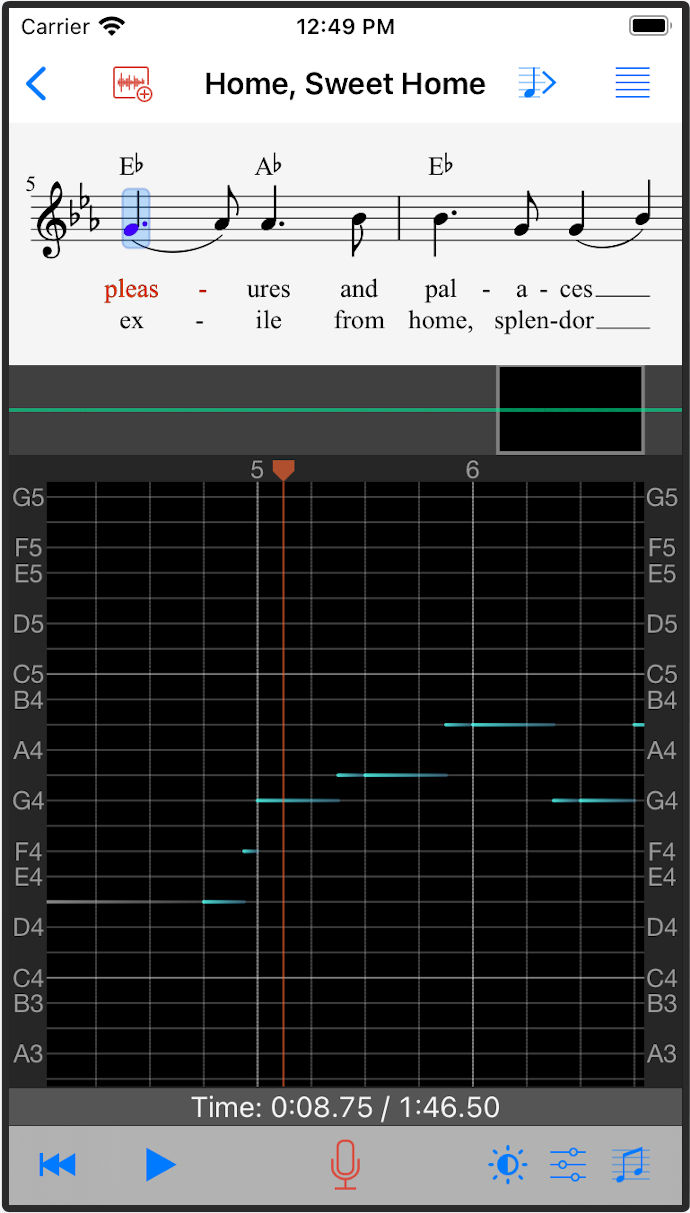
You can switch the music-note-name labels shown on the left- and right-hand-side of pitch graph. The labels on either side can be set separately. Simply tap and hold the music-note-name-label area on either side to invoke the popup menu.
* Among the six supported music note names shown above, the last four are Movable-Do type, where the key note is determined from the key signature in the sheet music.